win10系统u盘修复系统的处理方法
发布日期:2018-12-06 11:01 作者:深度技术 来源:www.shenduwin10.com
大家在用win10系统电脑工作和学习的过程中,可能会出现需要u盘修复系统的情况。如果遇到需要u盘修复系统的问题应该如何处理呢?对于电脑水平属于小白的用户来说一般不知道u盘修复系统到底该怎么处理?其实很简单只需要插入U盘启动盘,重启系统,按下启动热键F12(不停敲击)选择USB选项按回车键,、从U盘启动进入win10安装程序,点击左下角的“修复计算机就可以了。今天小编就给大家详细介绍一下u盘修复系统的处理办法:
一、准备工作 1、使用UltraISO制作win10系统安装盘 2、容量4G以上的U盘一个 二、U盘修复win10系统步骤 1、插入U盘启动盘,重启系统,按下启动热键F12(不停敲击)选择USB选项按回车键, 启动热键图: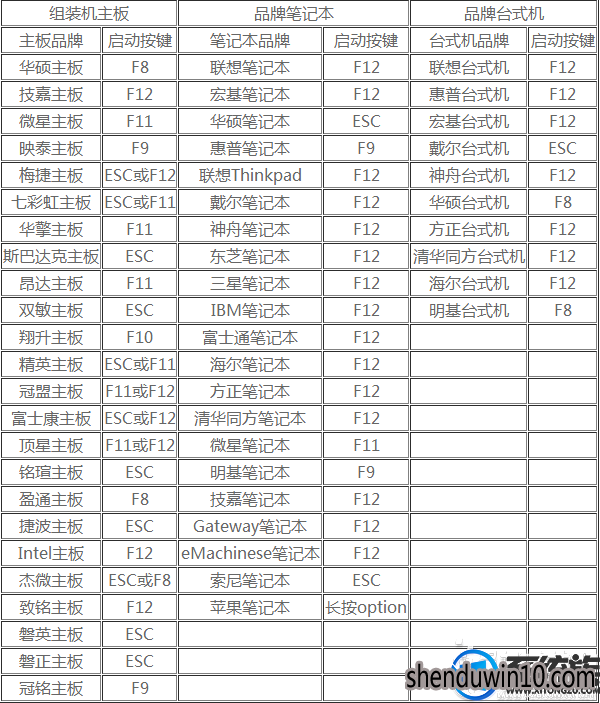
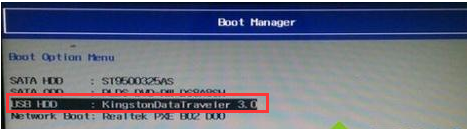 2、从U盘启动进入win10安装程序,点击左下角的“修复计算机”;
2、从U盘启动进入win10安装程序,点击左下角的“修复计算机”;
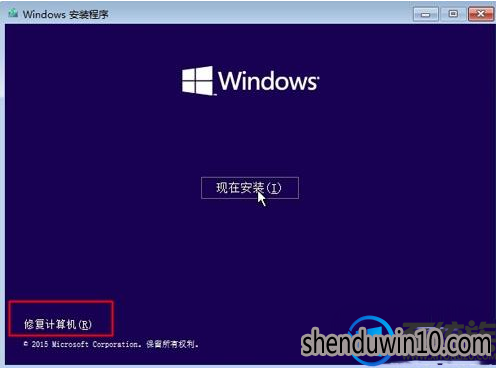 3、点击“疑难解答”—“高级选项”—“命令提示符”;
3、点击“疑难解答”—“高级选项”—“命令提示符”;
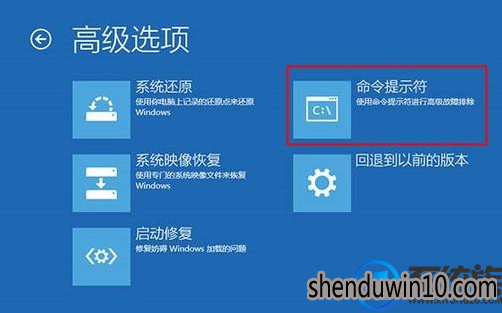 4、在命令提示符窗口,输入bcdedit按回车执行,记录resumeobject的字符串,表示修复对象的标识符;
4、在命令提示符窗口,输入bcdedit按回车执行,记录resumeobject的字符串,表示修复对象的标识符;
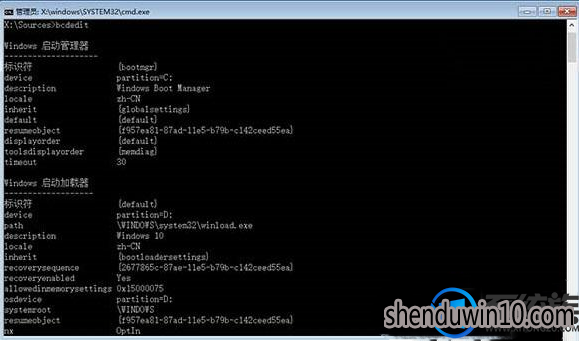 5、输入bcdedit /set {resumeobject字符串} recoveryenabled No,回车执行,暂时停止系统自带的自动修复功能;
5、输入bcdedit /set {resumeobject字符串} recoveryenabled No,回车执行,暂时停止系统自带的自动修复功能;
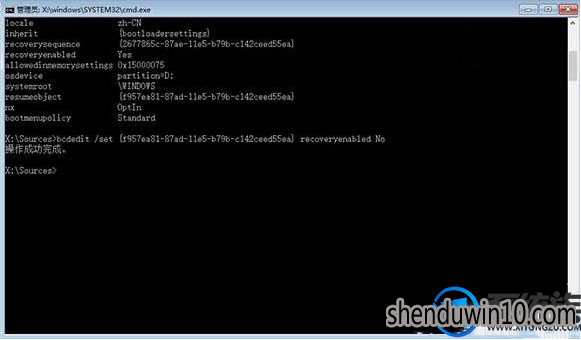 6、接着输入chkdsk /r C :命令,按回车执行,自动检查系统文件错误;
6、接着输入chkdsk /r C :命令,按回车执行,自动检查系统文件错误;
 7、最后输入sfc /scannow命令回车,执行系统扫描验证,最后重启电脑,完成修复。
7、最后输入sfc /scannow命令回车,执行系统扫描验证,最后重启电脑,完成修复。

上述给大家介绍的就是win10系统u盘修复系统的处理方法的全部内容,有需要的用户们不妨可以尝试看看吧,希望能够对大家有所帮助!
一、准备工作 1、使用UltraISO制作win10系统安装盘 2、容量4G以上的U盘一个 二、U盘修复win10系统步骤 1、插入U盘启动盘,重启系统,按下启动热键F12(不停敲击)选择USB选项按回车键, 启动热键图:
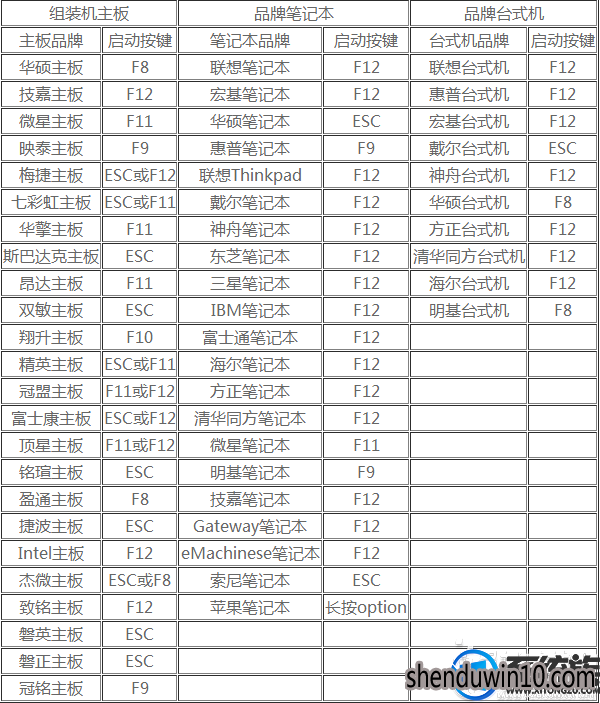
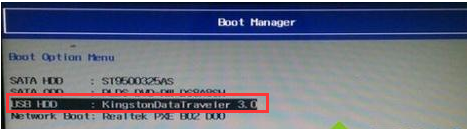 2、从U盘启动进入win10安装程序,点击左下角的“修复计算机”;
2、从U盘启动进入win10安装程序,点击左下角的“修复计算机”;
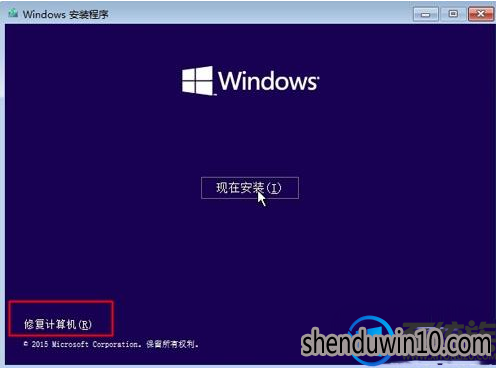 3、点击“疑难解答”—“高级选项”—“命令提示符”;
3、点击“疑难解答”—“高级选项”—“命令提示符”;
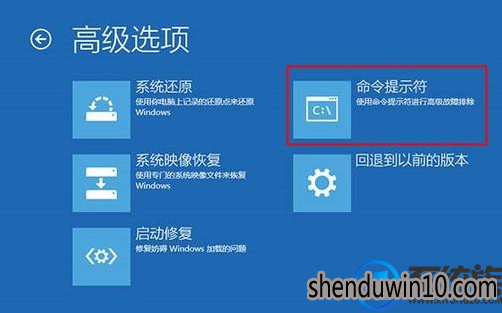 4、在命令提示符窗口,输入bcdedit按回车执行,记录resumeobject的字符串,表示修复对象的标识符;
4、在命令提示符窗口,输入bcdedit按回车执行,记录resumeobject的字符串,表示修复对象的标识符;
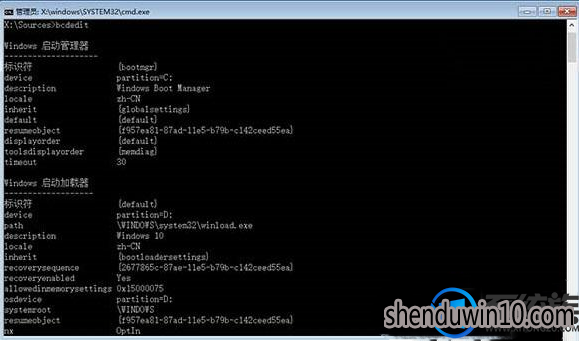 5、输入bcdedit /set {resumeobject字符串} recoveryenabled No,回车执行,暂时停止系统自带的自动修复功能;
5、输入bcdedit /set {resumeobject字符串} recoveryenabled No,回车执行,暂时停止系统自带的自动修复功能;
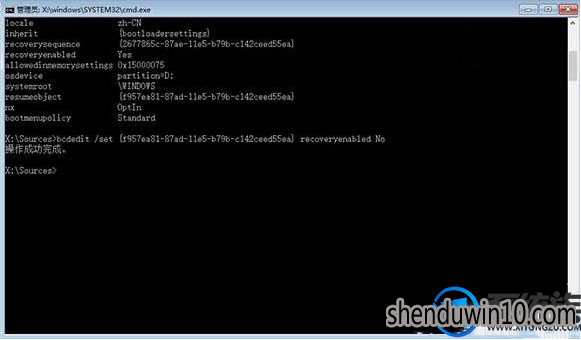 6、接着输入chkdsk /r C :命令,按回车执行,自动检查系统文件错误;
6、接着输入chkdsk /r C :命令,按回车执行,自动检查系统文件错误;
 7、最后输入sfc /scannow命令回车,执行系统扫描验证,最后重启电脑,完成修复。
7、最后输入sfc /scannow命令回车,执行系统扫描验证,最后重启电脑,完成修复。

上述给大家介绍的就是win10系统u盘修复系统的处理方法的全部内容,有需要的用户们不妨可以尝试看看吧,希望能够对大家有所帮助!
精品APP推荐
翼年代win8动漫主题
清新绿色四月日历Win8主题
EX安全卫士 V6.0.3
Doxillion V2.22
u老九u盘启动盘制作工具 v7.0 UEFI版
地板换色系统 V1.0 绿色版
思维快车 V2.7 绿色版
海蓝天空清爽Win8主题
Process Hacker(查看进程软件) V2.39.124 汉化绿色版
淘宝买家卖家帐号采集 V1.5.6.0
点聚电子印章制章软件 V6.0 绿色版
优码计件工资软件 V9.3.8
风一样的女子田雨橙W8桌面
Ghost小助手
游行变速器 V6.9 绿色版
彩影ARP防火墙 V6.0.2 破解版
PC Lighthouse v2.0 绿色特别版
慵懒狗狗趴地板Win8主题
IE卸载工具 V2.10 绿色版
foxy 2013 v2.0.14 中文绿色版
- 专题推荐
- 深度技术系统推荐
- 1深度技术 Ghost Win10 32位 装机版 V2016.09(免激活)
- 2深度技术 Ghost Win10 x86 装机版 2016年05月
- 3深度技术Ghost Win10 X32位 完美装机版2017.09月(免激活)
- 4萝卜家园Windows11 体验装机版64位 2021.09
- 5深度技术Ghost Win10 (64位) 经典装机版V2017.07月(免激活)
- 6深度技术Ghost Win10 X32增强修正版2017V01(绝对激活)
- 7深度技术Ghost Win10 x64位 特别纯净版v2018.01(绝对激活)
- 8深度技术Ghost Win10 x64位 多驱动纯净版2019V08(绝对激活)
- 9深度技术Ghost Win10 x64位 完美纯净版2019年05月(无需激活)
- 10深度技术Ghost Win10 X64 精选纯净版2021v03(激活版)
- 深度技术系统教程推荐

