Win10系统电脑出现蓝色色调屏幕怎么解决的方法
Win10系统电脑出现蓝色色调屏幕怎么解决的方法
1:检查硬件
首先,让我们确保您的硬件不会造成此错误。检查所有线缆是否正确连接。另外,检查显示器本身的显示器设置。打开菜单并检查颜色设置。如果可用,请将显示器设置重置为默认值。
另请阅读:在2018年购买5张最佳的照片编辑监视器
此外,如果可以选择,我们需要您将显示器连接到另一台PC。如果您能够,也可以将PC连接到备用显示器。这应该从罪犯名单中删除监视器或PC。
如果您的显示器出现故障,我们几乎无能为力。另一方面,如果PC是导致问题的PC,我们建议进一步浏览列表并对相关软件进行故障排除。
2:检查GPU驱动程序
现在,在表格之外,让我们关注驱动程序。在大多数情况下,错误的GPU驱动程序是导致各种显示不当行为的原因。安装Windows 10时,将自动安装显示适配器的驱动程序。这些通用驱动程序大部分时间都在工作,但它们并不是最合适的。您需要做的是导航到原始GPU制造商为该精确GPU模型提供支持软件的官方网站。
另请阅读:Driver Booster发现Win10和Windows 8.1,8个过时的驱动程序
如果驱动程序有任何问题,这种方法应该处理它。特别是如果你有一个旧的显卡需要传统的驱动程序。对于那些,Windows 10可能会安装通用变体,最终可能导致错误的屏幕优化。关于分辨率和色调。
这些是三大制造商的官方网站:
• NVidia
• AMD/ATI
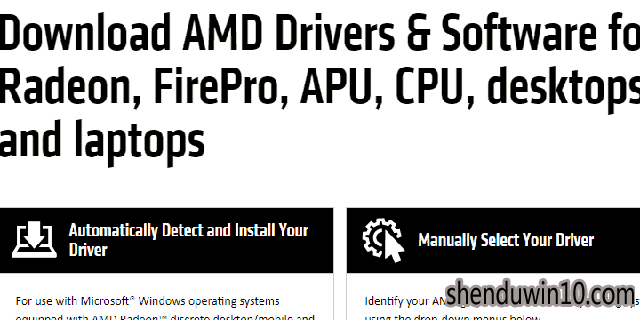
• Intel
3:启用并调整夜灯
最近推出的名为Night Light的功能可以参与其中。 也就是说,这个漂亮的功能允许您减少屏幕上的蓝光存在,使显示更容易在眼睛上。 它也可以证明是手头问题的可行解决方案。
你可以启用此功能,它会自动减少蓝色色调。 但是,屏幕可能看起来有点过于偏红,因此您可以根据自己的喜好进行调整。
以下是您需要一步一步完成的工作:
--右键单击桌面并打开“显示”设置。
--打开夜灯,然后单击夜灯设置。
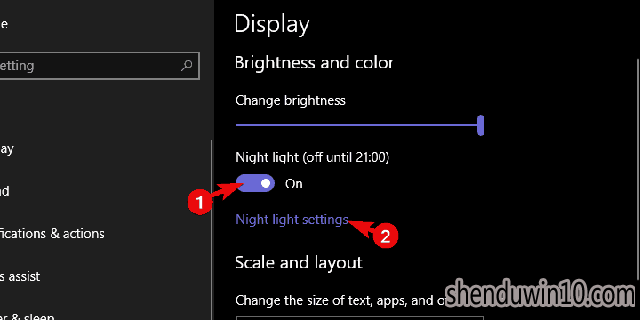
--使用滑块可以减少蓝光的存在,直到满足您的喜好。
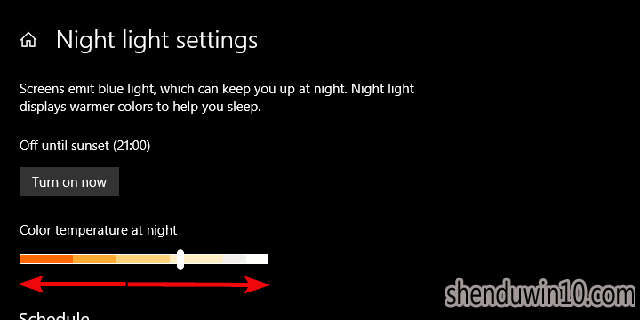
你也可以安排夜灯,所以它会在晚上开启。 那是你最需要它的时候,因为在低光环境下显示器的蓝光对眼睛来说并不容易。
4:调整GPU控制面板中的颜色
可以在GPU设置菜单中找到发生这种情况的另一个原因。 随附的GPU软件(ATI Catalyst或Intel / Nvidia控制面板)可用于调整颜色设置。 并且,如果某些内容被错误地更改,默认的颜色基础会倾向于偏蓝色调。
因此,打开GPU桌面设置应用程序并检查颜色。 如果您仍然遇到错误,请尝试更新系统。 除此之外,我们耗尽了我们的解决方案。 欢迎在下面的评论部分分享您的内容并帮助社区。
- 专题推荐
- 深度技术系统推荐
- 1深度技术Ghost Win10 (64位) 经典装机版V2017.07月(免激活)
- 2深度技术 Ghost Win10 32位 装机版 V2016.09(免激活)
- 3萝卜家园Windows11 体验装机版64位 2021.09
- 4深度技术Ghost Win10 X64 精选纯净版2021v03(激活版)
- 5深度技术Ghost Win10 X32增强修正版2017V01(绝对激活)
- 6深度技术Ghost Win10 X32位 完美装机版2017.09月(免激活)
- 7深度技术Ghost Win10 x64位 多驱动纯净版2019V08(绝对激活)
- 8深度技术Ghost Win10 x64位 特别纯净版v2018.01(绝对激活)
- 9深度技术 Ghost Win10 x86 装机版 2016年05月
- 10深度技术Ghost Win10 x64位 完美纯净版2019年05月(无需激活)
- 深度技术系统教程推荐

