PS怎么打造HDR滤镜效果?HDR人像质感调色方法
HDR滤镜效果使用在人像照片上,可以产生一种极具视觉冲击力,细节层次丰富,突出了人物饱经沧桑的感觉,我们通过使用适当的HDR滤镜效果可以锦上添花,让照片更加生动。在PS中是如何打造HDR滤镜效果的呢?


最终效果

原始照片(图片来源于互联网)
教程中使用的软件:
Adobe Photoshop CS4 下载
PS如何打造HDR滤镜效果:
上面这张照片从构图到光影以及人物的表情都非常到位,但是稍显平淡视觉冲击力稍弱。下面就开始我们的PS过程。
一、调整照片阴影和高光部分:
1、复制一个图层;
2、自动对比度调整;
打开素材复制图层,之后打开菜单中的图层选择自动对比度。
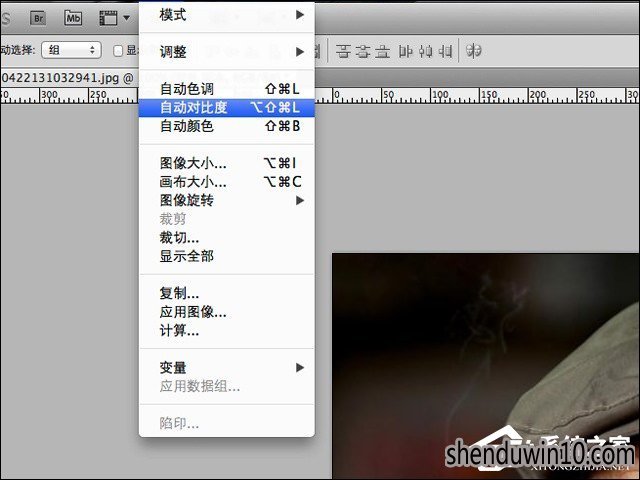
3、调整阴影/高光;
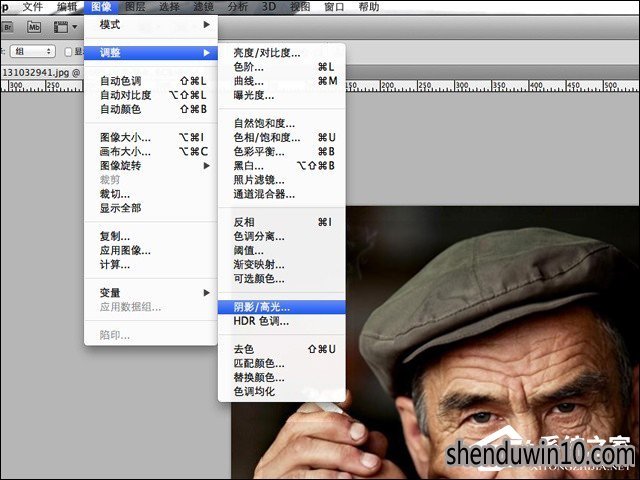
4、调整阴影和高光的数值。
接下来我们要做的是,打开菜单中的图像>调整>阴影/高光,将阴影的半径数值调整到70,将高光的数量调整为10。需要注意的是,在阴影/高光中要勾选显示更多选项,才能进行数值的调整。
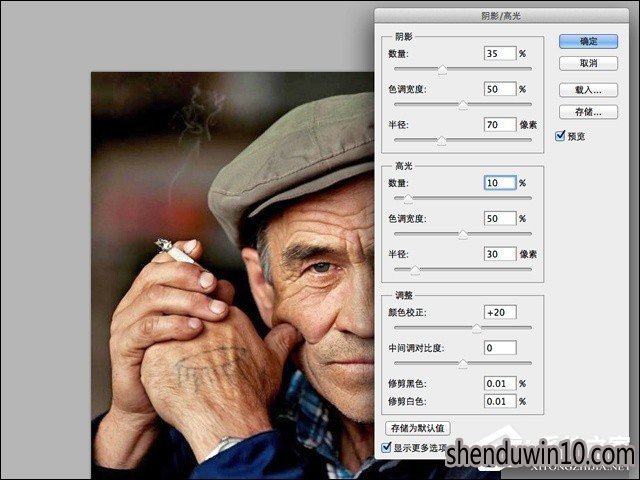
二、调整饱和度、亮度、对比度:
下面我们来给照片添加一个色相/饱和度的调整层,并降低图像的饱和度,饱和度降低数值按照具体情况定,笔者在这里设定的数值是-30。
1、色相/饱和度的调整层;
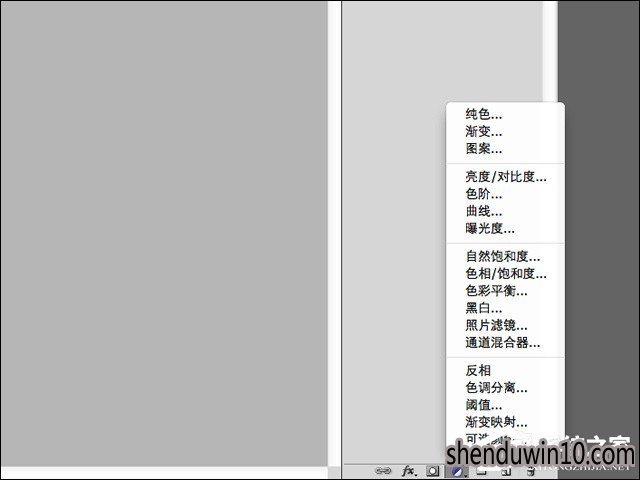
2、降低图像饱和度;
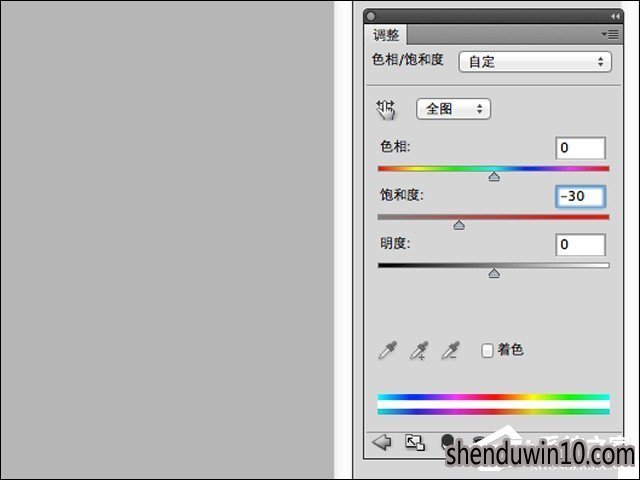
3、降低图像的亮度和提升对比度;
使用同样的方法添加一个亮度/对比度的调整层,并降低图像的亮度和提升对比度,数值是亮度-10,对比度为70。
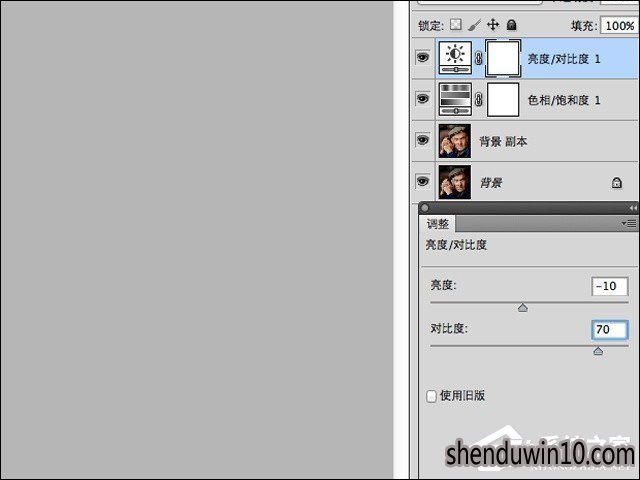
4、调整混合选项;
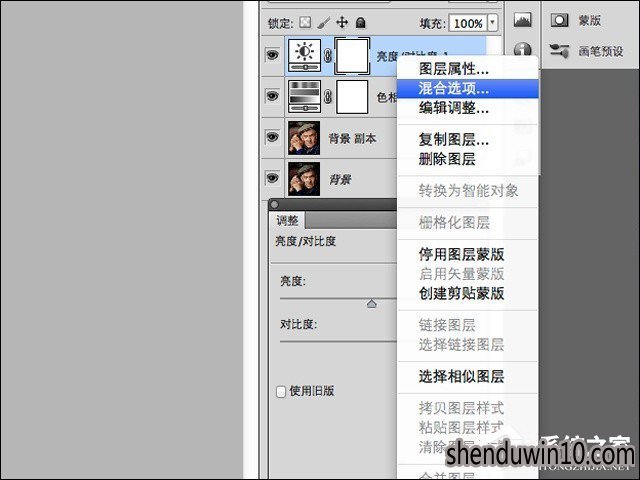
5、勾选下面的强光选项。
设定亮度/对比度调整层的混合选项为强光。
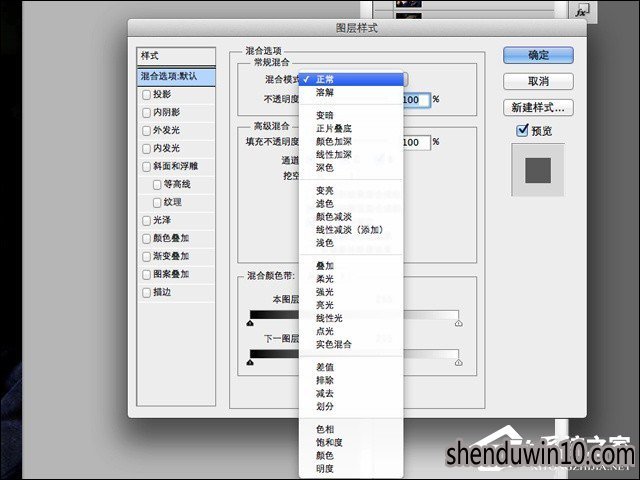
三、滤镜出场、最终效果:
接下来我们要请到滤镜出场了,首先复制背景副本之后在滤镜菜单>其他>高反差保留,数值设定是5。
1、复制新的图层;
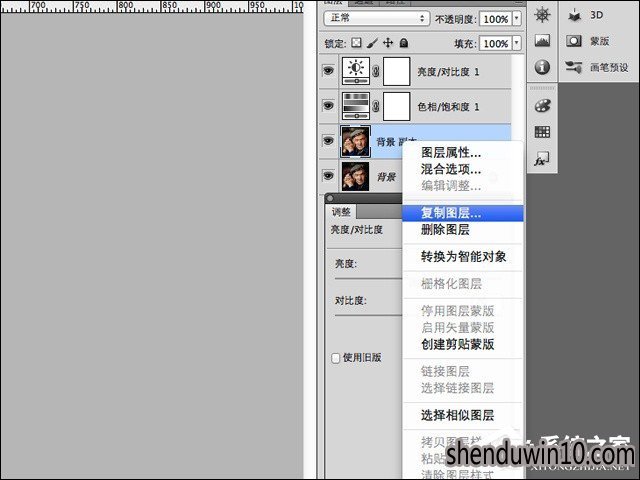
2、高反差保留;
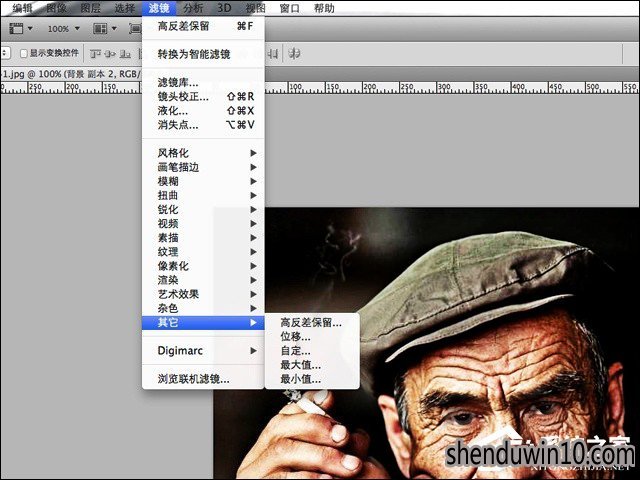
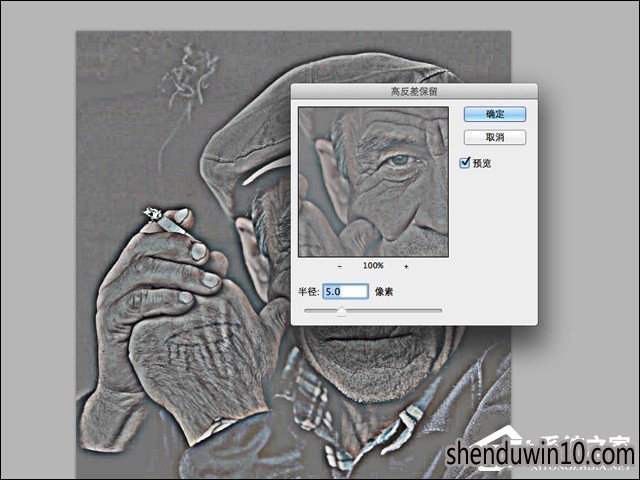
3、之后将背景副本1的混合模式设定为强光,并且适当调整一下图层的不透明度。
好了大功告成!我们看看最终的效果吧!

最终成品
以上便是关于PS如何打造HDR滤镜效果的教程,对于儿童、女性人像照片来说,笔者不建议使用HDR滤镜效果,因为HDR滤镜效果带来的是沧桑感、层次感、和年代感。
- 专题推荐
- 深度技术系统推荐
- 1深度技术 Ghost Win10 x86 装机版 2016年05月
- 2深度技术Ghost Win10 x64位 特别纯净版v2018.01(绝对激活)
- 3深度技术Ghost Win10 x64位 完美纯净版2019年05月(无需激活)
- 4深度技术Ghost Win10 X32增强修正版2017V01(绝对激活)
- 5萝卜家园Windows11 体验装机版64位 2021.09
- 6深度技术Ghost Win10 x64位 多驱动纯净版2019V08(绝对激活)
- 7深度技术 Ghost Win10 32位 装机版 V2016.09(免激活)
- 8深度技术Ghost Win10 X32位 完美装机版2017.09月(免激活)
- 9深度技术Ghost Win10 (64位) 经典装机版V2017.07月(免激活)
- 10深度技术Ghost Win10 X64 精选纯净版2021v03(激活版)
- 深度技术系统教程推荐

