Word怎么美化字体?Word如何美化字体的方法
Word是我们常常会使用到的办公软件之一,它功能很强大,它能帮我们进行排版、美化字体等,但是很多用户不知道Word怎么美化字体?
一、格式-字体篇
1、我们打开Word,小编这里以朱自清的《春》为例子,我们选择格式-字体,打开格式对话框。格式对话框为我们显示当前的字体类型,字号大小,颜色等。小编选中的是第一二段作为例子。
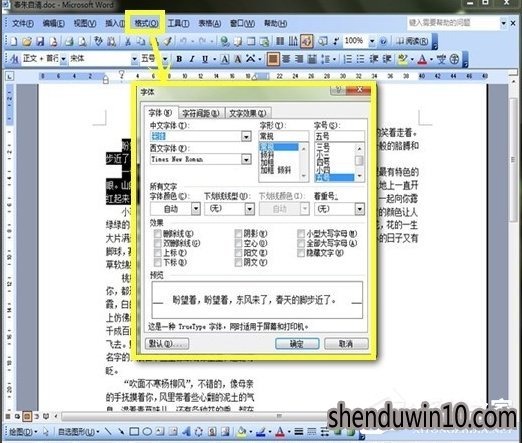
2、小编把字体由宋体改为黑体,字形我们设置成加粗,这里其他方式是通过箭头选择的。字号调大一点改为四号,然后我们选中小箭头把颜色改为橙色,下面有一个效果,后面的方框里面可以打勾,我们把空心打上勾。如果你要其他效果可以自行打勾。
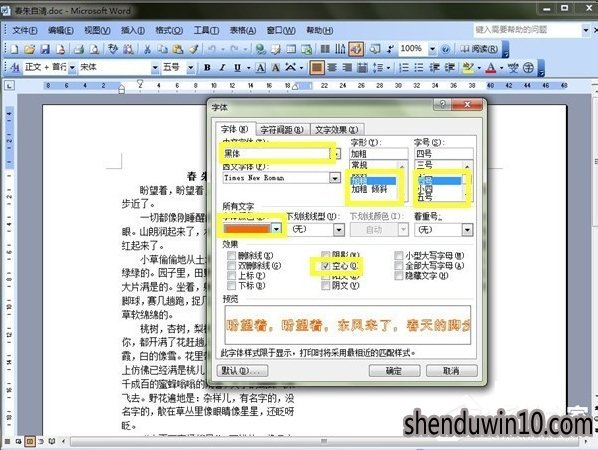
3、完成的字体效果如下图。我们发现字体的大小,颜色,型号,效果都有改变。
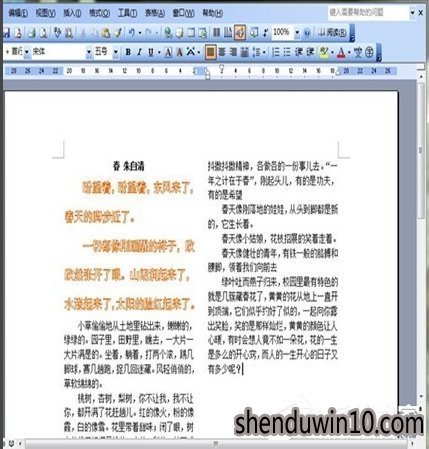
4、我们还是打开格式-字体,我们勾选一下下划线效果,在预览那里我们可以发现更改之后的效果,点击确定。
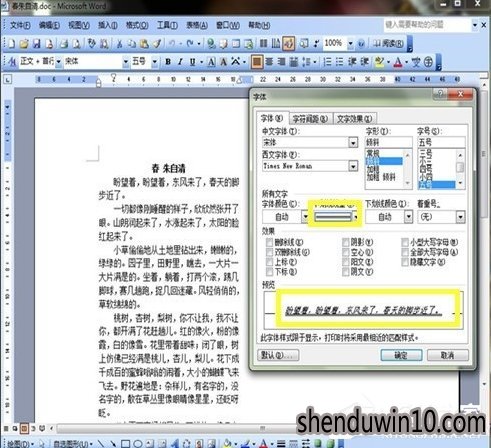
5、我们切换到字符间距,我们把缩放和间距都调整一下,通过选择小箭头调整。左边的Word里面是更改后的效果。
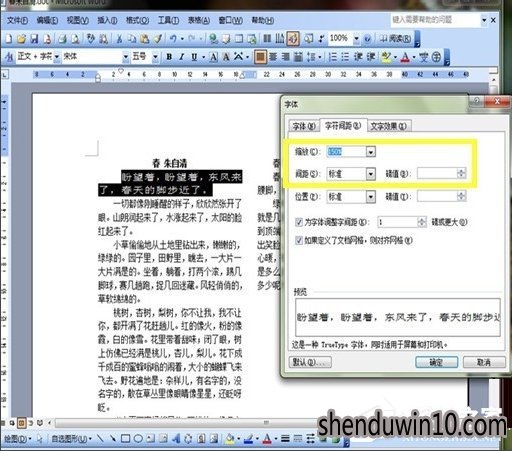
6、我们切换到文字效果,小编选了一个七彩霓虹效果,效果如下图所示。
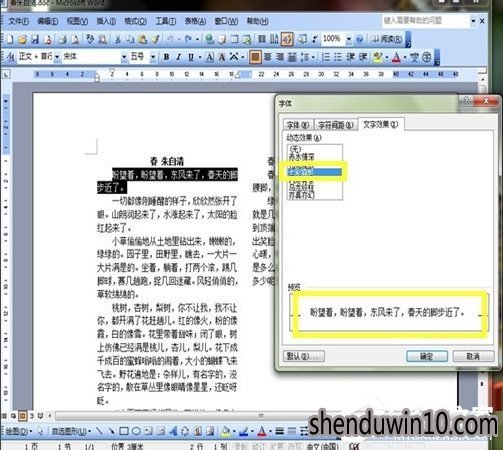
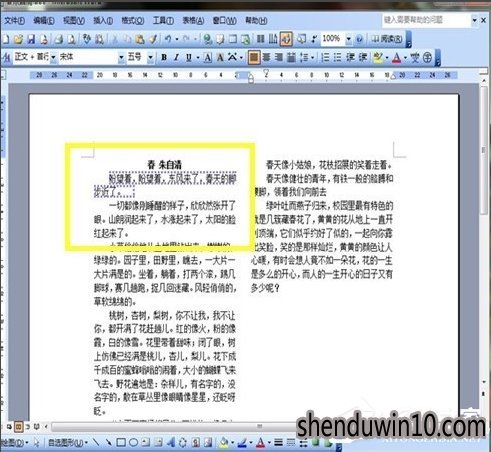
二、颜色的快捷设置篇
我们还是打开主界面,在作者图上标记的地方A后面的小箭头更改颜色。
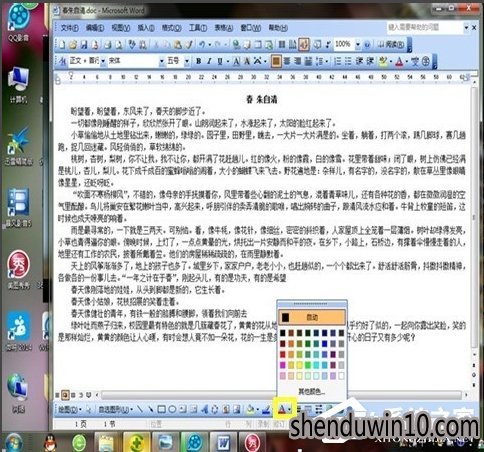
三、艺术字篇
1、我们选中第一句话,找到艺术字的图标,打开艺术字体对话框,我们选了一种橙黄色的样式,点击确定。
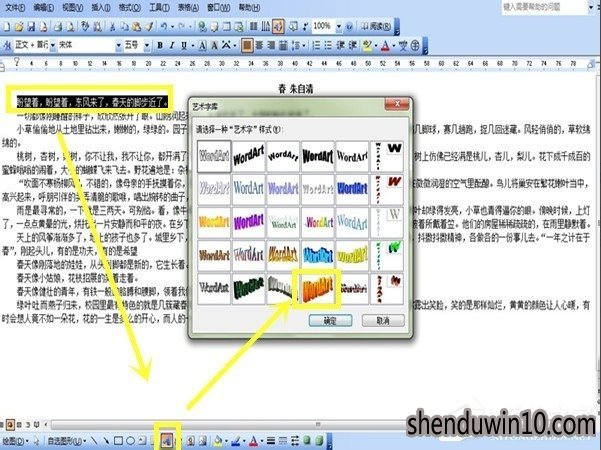
2、我们在文字下面输入盼望着,字体不变,字号不变。如有需要可以选择小箭头改变。
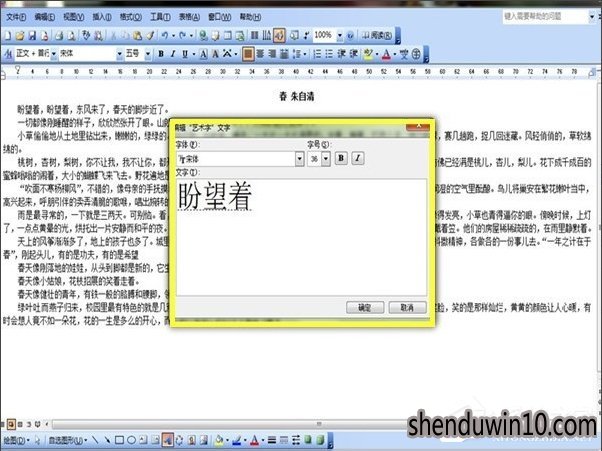
3、效果如下图所示。特别的高大上有新意吧。不过这些操作一定要多次才能熟练使用。
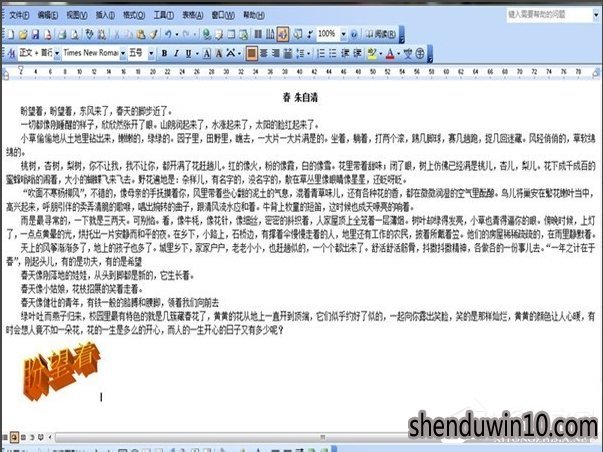
以上就是Word美化字体的教程了
- 专题推荐
- 深度技术系统推荐
- 1深度技术Ghost Win10 x64位 特别纯净版v2018.01(绝对激活)
- 2深度技术Ghost Win10 (64位) 经典装机版V2017.07月(免激活)
- 3深度技术Ghost Win10 x64位 多驱动纯净版2019V08(绝对激活)
- 4萝卜家园Windows11 体验装机版64位 2021.09
- 5深度技术Ghost Win10 x64位 完美纯净版2019年05月(无需激活)
- 6深度技术Ghost Win10 X32增强修正版2017V01(绝对激活)
- 7深度技术 Ghost Win10 x86 装机版 2016年05月
- 8深度技术Ghost Win10 X32位 完美装机版2017.09月(免激活)
- 9深度技术 Ghost Win10 32位 装机版 V2016.09(免激活)
- 10深度技术Ghost Win10 X64 精选纯净版2021v03(激活版)
- 深度技术系统教程推荐

