goldwave怎么用|goldwave使用详细图文方法
发布日期:2018-05-26 10:54 作者:深度技术 来源:www.shenduwin10.com
goldwave怎么用|goldwave使用详细图文方法
goldwave详细使用教程:转录
goldwave详细使用教程:转录
1、我们所谓的转录,其实具体的说说,就是打开一个已经存在的音频文件,然后重新保存。当然,一般我们不会去做纯粹的转录,其过程中必然包括着对现有音频的一些处理。
2、要打开文件进行保存,首先当然是要打开一个文件了。先前我们已经看过了GoldWave 的启动界面,这里就不再重复了。
单击“打开”按钮,或者“文件”——“打开”,选择一个声音文件
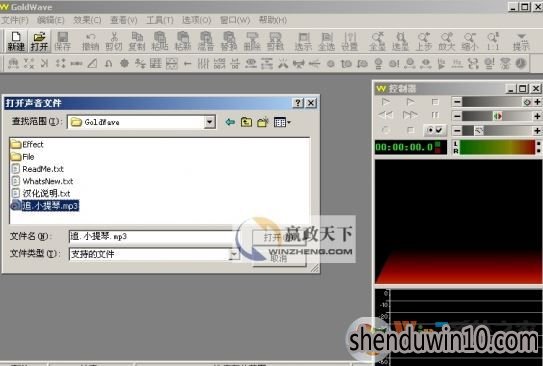
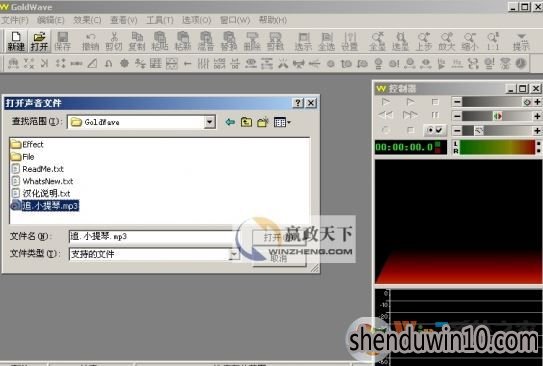
3、经过解压、重现的过程,一个音频文件就被打开了我们看主界面,许多本来不能选择的菜单和按钮,已经被激活了;
4、我们打开的是一个立体声文件,所以GoldWave会分别显示两个声道的波形,绿色部分代表左声道,红色部分代表右声道,主界面最下方的状态栏是当前音频文件的一些状态,比如时间、频率等;


5、我们点击右边的控制器中的“播放”按钮开始播放此时就可以看到主界面中会有一条平移的灰线,这个代表当前播放的位置,在控制器中可以看到具体的波形,以及左右声道的音量等信,如图:

有的朋友可能会问,为什么有2个播放按钮呢,控制器上其他的按钮又是做什么用的呢

有的朋友可能会问,为什么有2个播放按钮呢,控制器上其他的按钮又是做什么用的呢
问的好,我们在介绍GoldWare的特性的时候,第1条就是“* 直观、可定制的用户界面,使操作更简便;”
我们点击控制器面板上的属性按钮,或者按下快捷键F11,可以打开控制器属性设置
在这里,我们可以调整播放属性、录音属性、音量、视觉的属性,以及声卡设备
比如第1项,播放设置,可以定义这个按钮播放全部波形、选定部分的波形、未选部分的波形、在窗口中显示出来的部分波形等等,另外可以调整快进和倒带的速度哦;

6、我们先不去考虑如何编辑,只是纯粹的介绍一个“转录”的过程,所以马上我们跳过所有的编辑内容,直接保存

6、我们先不去考虑如何编辑,只是纯粹的介绍一个“转录”的过程,所以马上我们跳过所有的编辑内容,直接保存
选择“文件”——“另存为...”,选择需要保存的文件名,路径(需要注意的是下面的“属性”,包括压缩比率、采样频率、采样精度,采样频率其实也就是刚才上面介绍过的“频率”频率越高,文件越大,反之频率越低,文件就越小);

功能介绍二:采集
1、点击主界面左上角的“新建”,新建一个音频文件,在弹出的对话框里面,我们可以设置一些新建音频文件的参数,例如声道、采样频率,音频文件的长度等等;
2、采样频率一般为44100就已经可以了。如果您有特别的需要的话,当然也可以根据自己需要更改。长度就看自己要录多长的声音吧,如果不能确定就选长点。全部设置完毕后,点击确定,如图:

3、按住ctrl键,点击控制器上的红色圆点(录音键)开始采集录制完一段声音后,可以选定一部分进行编辑,方法是,鼠标左键确定开始点,鼠标右键确定终点;

4、我们选择“效果”——“滤波器”——“降噪”(这里小编要将一下。由于条件限制,我们不可能有专业的录音棚里那种完全安静的环境,同时,由于采集设备的不专业(比如话筒),我们会发现采集到的音频文件的效果很不理想,这时候就需要用到上面众多的“后期处理”了)

后期处理之后,再试试效果,周围的噪音全部没有了(看波形也看的出来的,整齐了很多)如果你够专业,可以录制一段噪音来作为后期降噪处理的样本,那样效果就会更好哦!处理完成后直接保存即可~
goldwave使用方法:后期编辑
1、音频文件的选择、剪切、复制、粘贴、删除和剪裁.....

2、鼠标左键指定选择开始、鼠标右键指定选择结束,我们在图中可以看到,被选中的波形以蓝底色显示,未选中的波形以黑底色显示。
3、选定一段波形后,我们可以对这段波形进行各种各样的处理了

功能介绍二:采集
1、点击主界面左上角的“新建”,新建一个音频文件,在弹出的对话框里面,我们可以设置一些新建音频文件的参数,例如声道、采样频率,音频文件的长度等等;
2、采样频率一般为44100就已经可以了。如果您有特别的需要的话,当然也可以根据自己需要更改。长度就看自己要录多长的声音吧,如果不能确定就选长点。全部设置完毕后,点击确定,如图:

3、按住ctrl键,点击控制器上的红色圆点(录音键)开始采集录制完一段声音后,可以选定一部分进行编辑,方法是,鼠标左键确定开始点,鼠标右键确定终点;

4、我们选择“效果”——“滤波器”——“降噪”(这里小编要将一下。由于条件限制,我们不可能有专业的录音棚里那种完全安静的环境,同时,由于采集设备的不专业(比如话筒),我们会发现采集到的音频文件的效果很不理想,这时候就需要用到上面众多的“后期处理”了)

后期处理之后,再试试效果,周围的噪音全部没有了(看波形也看的出来的,整齐了很多)如果你够专业,可以录制一段噪音来作为后期降噪处理的样本,那样效果就会更好哦!处理完成后直接保存即可~
goldwave使用方法:后期编辑
1、音频文件的选择、剪切、复制、粘贴、删除和剪裁.....

2、鼠标左键指定选择开始、鼠标右键指定选择结束,我们在图中可以看到,被选中的波形以蓝底色显示,未选中的波形以黑底色显示。
3、选定一段波形后,我们可以对这段波形进行各种各样的处理了
首先是剪切、粘贴和复制~
和我们所熟悉的WINDOIWS操作一样,复制是保留当前波形,复制到其他新位置,而剪切会将当前文件删除,相当于“移动一段波形到新位置”
www.xiazaima.com
需要注意的是,粘贴在这里有3种不同的方式
我们可以看到按钮中,分别取名为“粘贴”、“粘新”和“混音”
goldwave使用方法:删除和剪裁
剪裁波形:和删除波形类似,不同之处是,删除波形段是把选中的波形删除,而裁剪波形段是把未选中的波形删除
goldwave使用方法:删除和剪裁
剪裁波形:和删除波形类似,不同之处是,删除波形段是把选中的波形删除,而裁剪波形段是把未选中的波形删除
用通俗的语言来描述,删除可以称为“删除选定”,剪裁则是“删除未选定”;如图,剪裁后的效果,自动将剩余的波形放大显示:

goldwave使用方法:压缩器、扩展器:
例如我们录制自己的歌声,比较常见的是,在采集的过程中,有几句用力过大,录制出来后声音失真了,我们就需要用到压缩器、扩展器,通俗的说,就是把高音“压缩下去”把低音“扩展上来”,对声音的力度起到均衡的作用。
1、选择“效果”——“压缩器、扩展器”,如图:

阀值:就是我们需要使用“压缩器、扩展器”来压缩和扩展的临界点,超出这个值的部分就被压缩。增量的大小大家可以自己尝试调整,规则是,数字越大声音过渡越自然,听上去感觉也越模糊;反之,数字越小声音越生硬,但越清晰。
接下来我们说一下均衡器:
1、选择“效果”——“滤波器”——“均衡器”,打开GoldWave的10段参数均衡器。主要是合理的改善音频文件的频率结构,达到较理想的声音效果。


goldwave使用方法:压缩器、扩展器:
例如我们录制自己的歌声,比较常见的是,在采集的过程中,有几句用力过大,录制出来后声音失真了,我们就需要用到压缩器、扩展器,通俗的说,就是把高音“压缩下去”把低音“扩展上来”,对声音的力度起到均衡的作用。
1、选择“效果”——“压缩器、扩展器”,如图:

阀值:就是我们需要使用“压缩器、扩展器”来压缩和扩展的临界点,超出这个值的部分就被压缩。增量的大小大家可以自己尝试调整,规则是,数字越大声音过渡越自然,听上去感觉也越模糊;反之,数字越小声音越生硬,但越清晰。
接下来我们说一下均衡器:
1、选择“效果”——“滤波器”——“均衡器”,打开GoldWave的10段参数均衡器。主要是合理的改善音频文件的频率结构,达到较理想的声音效果。

精品APP推荐
Doxillion V2.22
地板换色系统 V1.0 绿色版
EX安全卫士 V6.0.3
思维快车 V2.7 绿色版
翼年代win8动漫主题
清新绿色四月日历Win8主题
u老九u盘启动盘制作工具 v7.0 UEFI版
淘宝买家卖家帐号采集 V1.5.6.0
优码计件工资软件 V9.3.8
海蓝天空清爽Win8主题
Ghost小助手
Process Hacker(查看进程软件) V2.39.124 汉化绿色版
风一样的女子田雨橙W8桌面
点聚电子印章制章软件 V6.0 绿色版
PC Lighthouse v2.0 绿色特别版
IE卸载工具 V2.10 绿色版
foxy 2013 v2.0.14 中文绿色版
彩影ARP防火墙 V6.0.2 破解版
游行变速器 V6.9 绿色版
慵懒狗狗趴地板Win8主题
- 专题推荐
- 深度技术系统推荐
- 1深度技术Ghost Win10 X32增强修正版2017V01(绝对激活)
- 2深度技术Ghost Win10 x64位 特别纯净版v2018.01(绝对激活)
- 3深度技术Ghost Win10 x64位 多驱动纯净版2019V08(绝对激活)
- 4深度技术Ghost Win10 (64位) 经典装机版V2017.07月(免激活)
- 5深度技术 Ghost Win10 32位 装机版 V2016.09(免激活)
- 6深度技术 Ghost Win10 x86 装机版 2016年05月
- 7萝卜家园Windows11 体验装机版64位 2021.09
- 8深度技术Ghost Win10 X32位 完美装机版2017.09月(免激活)
- 9深度技术Ghost Win10 x64位 完美纯净版2019年05月(无需激活)
- 10深度技术Ghost Win10 X64 精选纯净版2021v03(激活版)
- 深度技术系统教程推荐

