Win10系统配置Tomcat服务器环境需要怎么操作
解决方法如下:
1、点击控制面板,将会弹出控制面板主页;
2、请选择环境变量,将弹出图B所示的窗口;
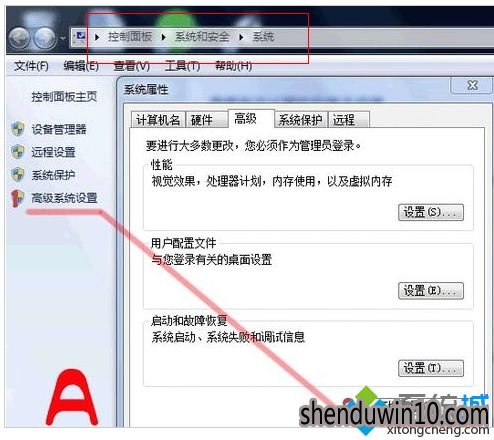
3、在系统变量中需要新建3个变量;
大小写不区分,如果存在相同变量名,请使用编辑修改变量值。
变量名为JAVA_HOME,变量值为:C:\JDK(具体请根据你安装的JDK路径而定,如果是默认应该是这个形式C:\Program Files\Java\jdk1.7)
变量名为CLASSPATH,变量值为.;%JAVA_HOME%\lib;
变量名为PATH,变量值为%JAVA_HOME%\bin
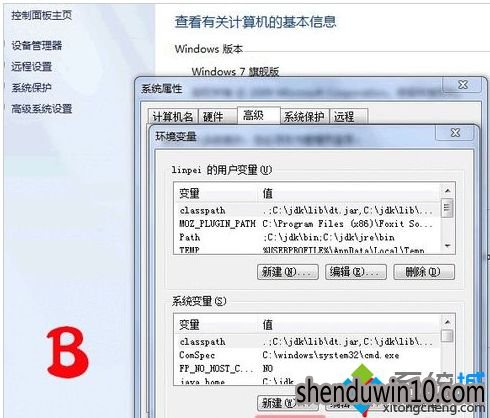
4、至此完成了JDK的环境配置,请在cmd命令行界面下输入java -version测试是否安装成功。下面进行Tomcat服务器的安装与配置;
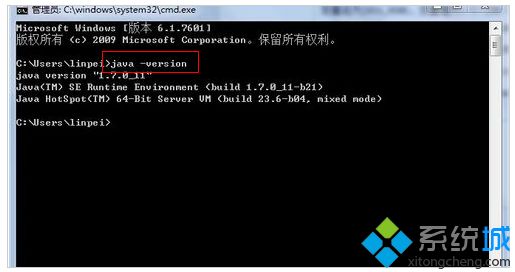
Tomcat的安装与配置
1、解压下载文件包,不习惯版本号文件夹,在这里我修改默认文件夹名apache-tomcat-8.0.0-RC5-windows-x64为tomcat。请同学们根据自己的意愿选择。
2、打开系统环境变量请参考第三步图示操作。
在系统变量中添加以下变量
1、新建TOMCAT_HOME变量;

变量名TOMCAT_HOME
变量值c:\tomcat
变量值即为我们下载的tomcat解压路径,在这里我的是c:\tomcat,如果有疑惑,可以参考第五步。
2、新建CATALINA_HOME变量;
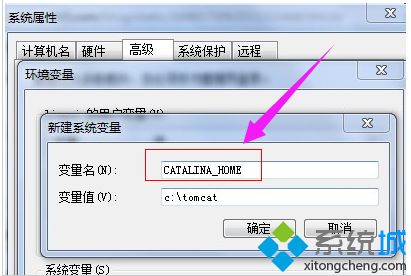
变量名CATALINA_HOME
变量值c:\tomcat
没错,CATALINA_HOME的变量值与TOMCAT_HOME的变量值是一样的。
3、修改变量Path
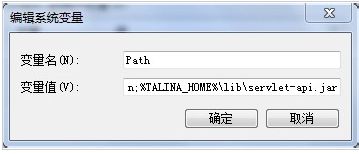
在系统变量中找到Path变量名,双击或点击编辑,在末尾添加如下内容;%CATALINA_HOME%\bin;%CATALINA_HOME%\lib这里要注意,各个变量值之间一定要用;分隔。
4、启动Tomcat服务器
在cmd命令窗口下输入startup回车,运行如下图所示测试Tomcat服务器是否安装成功
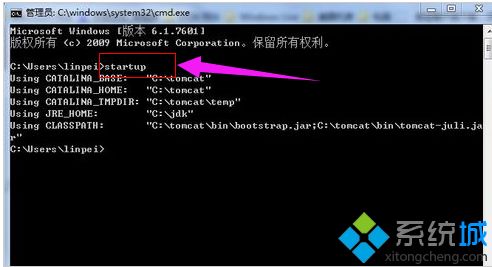
在浏览器中输入http://http://localhost:8080或http://127.0.0.1:8080
安装成功将如下
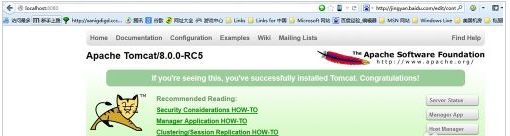
- 专题推荐
- 深度技术系统推荐
- 1深度技术Ghost Win10 (64位) 经典装机版V2017.07月(免激活)
- 2深度技术Ghost Win10 x64位 完美纯净版2019年05月(无需激活)
- 3深度技术Ghost Win10 x64位 特别纯净版v2018.01(绝对激活)
- 4深度技术Ghost Win10 X64 精选纯净版2021v03(激活版)
- 5深度技术Ghost Win10 X32位 完美装机版2017.09月(免激活)
- 6深度技术 Ghost Win10 x86 装机版 2016年05月
- 7深度技术Ghost Win10 x64位 多驱动纯净版2019V08(绝对激活)
- 8萝卜家园Windows11 体验装机版64位 2021.09
- 9深度技术 Ghost Win10 32位 装机版 V2016.09(免激活)
- 10深度技术Ghost Win10 X32增强修正版2017V01(绝对激活)
- 深度技术系统教程推荐

