路由器或电脑上的静态ip怎么设置上网?
发布日期:2018-04-26 09:53 作者:深度技术 来源:www.shenduwin10.com
路由器或电脑上的静态ip怎么设置上网?静态IP,顾名思义IP是固定的!区别于我们使用的宽带拨号形式(动态IP),那么有的朋友会问,如果电信运营商提供的是静态IP的话要如何设置呢?路由器上怎么设置?电脑上又怎么设置?下面小编具体分享下设置步骤。
一般来说大家都会使用路由器,而很少使用一个静态IP的光纤来连接一台电脑。下面小编分别分享下设置步骤。
注意事项:静态IP地址、网关、子网掩码、DNS等信息,运营商会提供的。
一、路由器静态IP设置方法
1、首先连接好路由器和网络,还有电脑;

2、输入路由器管理地址打开电脑桌面上的IE浏览器,清空地址栏并输入路由器管理IP地址(192.168.1.1或tplogin.cn),回车后弹出登录框。
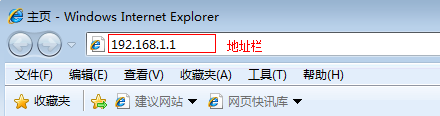
注意:部分路由器使用tplogin.cn登录,路由器的具体管理地址建议在壳体背面的标贴上查看。
3、登录管理界面
初次进入路由器管理界面,为了保障您的设备安全,需要设置管理路由器的密码,请根据界面提示进行设置。如下图:
注意:部分路由器需要输入管理用户名、密码,均输入admin即可。
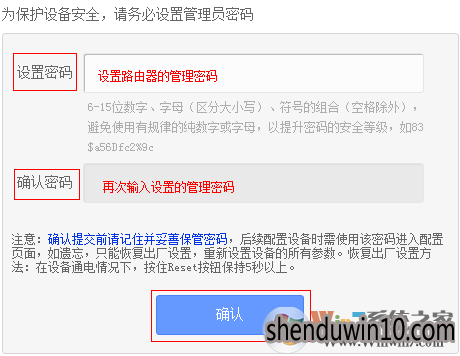
4、开始设置向导
进入路由器的管理界面后,点击 设置向导,点击 下一步。
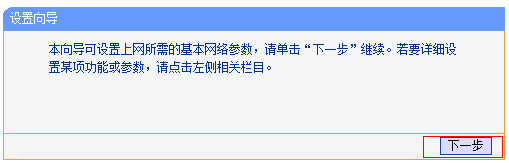
5、选择上网方式
上网方式选择 静态IP,点击 下一步。
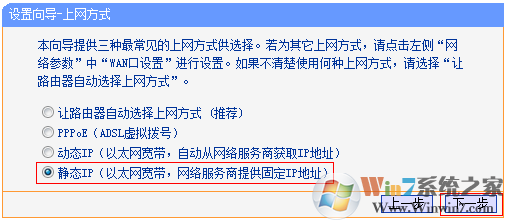
3、填写IP地址等参数
填写运营商指定的IP地址、子网掩码、网关以及DNS服务器地址。点击 下一步:
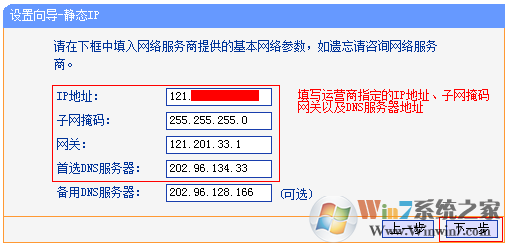
4、设置无线参数
SSID即无线网络名称(可根据实际需求设置),选中 WPA-PSK/WPA2-PSK 并设置PSK无线密码,点击下一步。
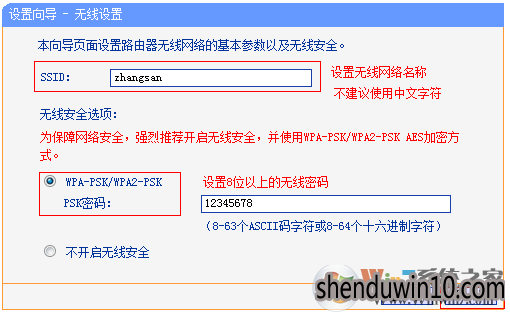
6、设置完成
点击 完成,设置向导完成。
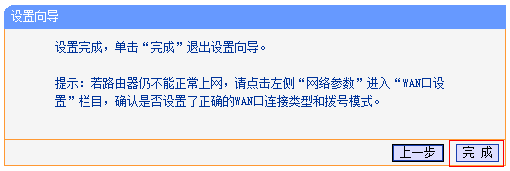
注意,不同的路由器可能设置界面会有不同,但是操作上大同小异。
二、电脑设置静态IP方法。
1、首先在Win7桌面上找到“网络”图标,在网络图标上单击右键,选择【属性】;

当然我们也可以通过“开始菜单”,然后进入“控制面板”,把“查看方式”修改为“类别”,进入“网络和 Internet”
2、进入网络之后我们再点击顶部的“网络共享中心”,如果按照开始菜单进入控制面板的话则在“网络和Internet”窗口,点击“网络和共享中心”;
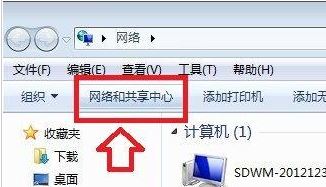
3、然后点击左侧的“更改网络适配器”,如图:
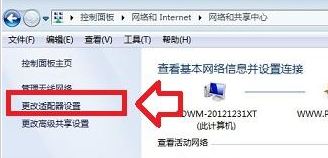
4、在“本地连接”上,然后点击鼠标右键,在弹出的选项当中,选择“属性”;
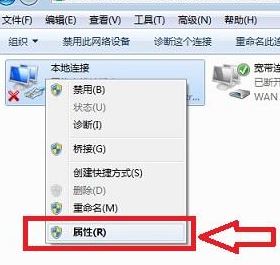
5、到这里我们就可以打开Win7本地连接属性了,在里边即可更高本地连接IP地址了,如下图所示,我们切换到网络一栏,然后选中“ Internet 协议版本4 ”,然后点击下边的属性,如图所示:
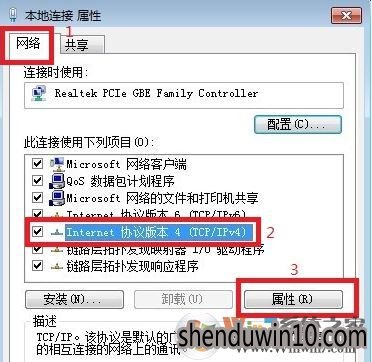
6、打开ip设置界面之后我们就可以对按需求进行设置IP即可!
注意:以下IP地址在没有路由器的情况下添写电信提供的 IP地址等信息,如果已经安装有路由器,那么只是按需要给自己的电脑设置一个IP地址。(不懂的朋友可以学习网关怎么设置?IP设置里的默认网关要怎么填? 这个教程)
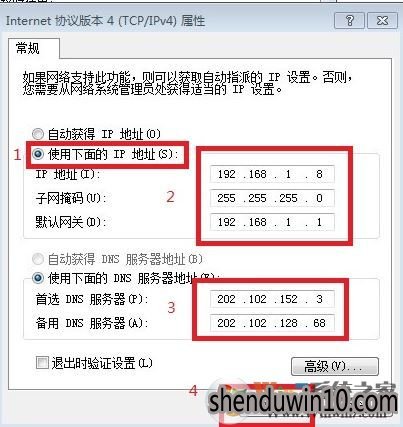
上面就是小编分别讲述的关于路由器设置静态IP,和电脑设置静态IP的方法,希望能给大家带去更多知识。
一般来说大家都会使用路由器,而很少使用一个静态IP的光纤来连接一台电脑。下面小编分别分享下设置步骤。
注意事项:静态IP地址、网关、子网掩码、DNS等信息,运营商会提供的。
一、路由器静态IP设置方法
1、首先连接好路由器和网络,还有电脑;

2、输入路由器管理地址打开电脑桌面上的IE浏览器,清空地址栏并输入路由器管理IP地址(192.168.1.1或tplogin.cn),回车后弹出登录框。
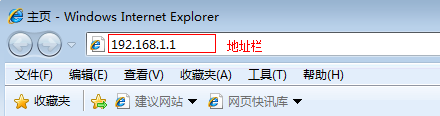
注意:部分路由器使用tplogin.cn登录,路由器的具体管理地址建议在壳体背面的标贴上查看。
3、登录管理界面
初次进入路由器管理界面,为了保障您的设备安全,需要设置管理路由器的密码,请根据界面提示进行设置。如下图:
注意:部分路由器需要输入管理用户名、密码,均输入admin即可。
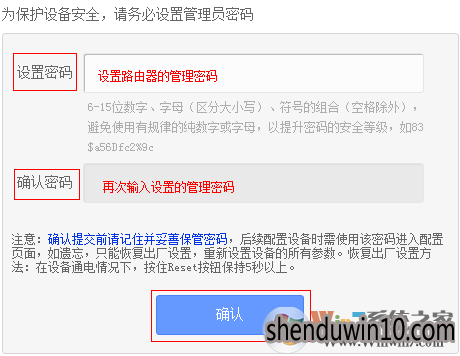
4、开始设置向导
进入路由器的管理界面后,点击 设置向导,点击 下一步。
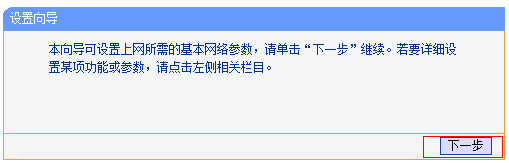
5、选择上网方式
上网方式选择 静态IP,点击 下一步。
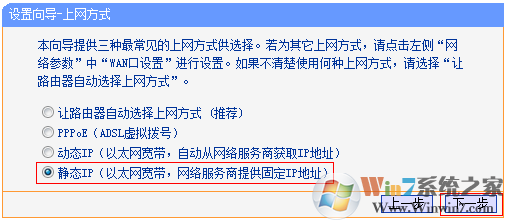
3、填写IP地址等参数
填写运营商指定的IP地址、子网掩码、网关以及DNS服务器地址。点击 下一步:
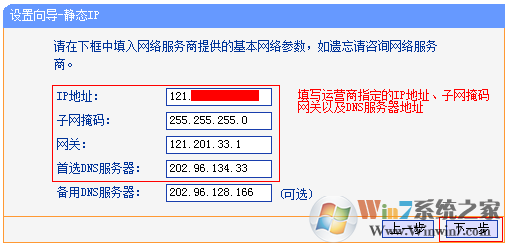
4、设置无线参数
SSID即无线网络名称(可根据实际需求设置),选中 WPA-PSK/WPA2-PSK 并设置PSK无线密码,点击下一步。
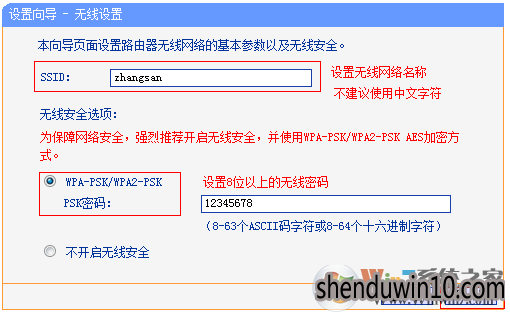
6、设置完成
点击 完成,设置向导完成。
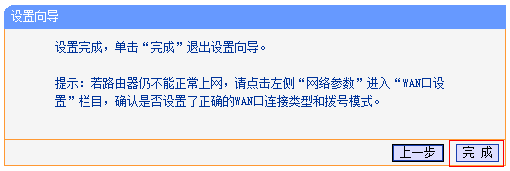
注意,不同的路由器可能设置界面会有不同,但是操作上大同小异。
二、电脑设置静态IP方法。
1、首先在Win7桌面上找到“网络”图标,在网络图标上单击右键,选择【属性】;

当然我们也可以通过“开始菜单”,然后进入“控制面板”,把“查看方式”修改为“类别”,进入“网络和 Internet”
2、进入网络之后我们再点击顶部的“网络共享中心”,如果按照开始菜单进入控制面板的话则在“网络和Internet”窗口,点击“网络和共享中心”;
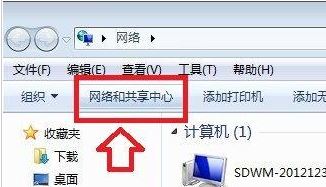
3、然后点击左侧的“更改网络适配器”,如图:
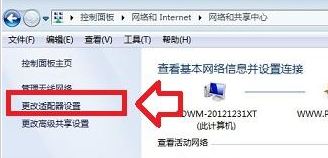
4、在“本地连接”上,然后点击鼠标右键,在弹出的选项当中,选择“属性”;
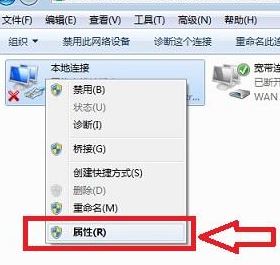
5、到这里我们就可以打开Win7本地连接属性了,在里边即可更高本地连接IP地址了,如下图所示,我们切换到网络一栏,然后选中“ Internet 协议版本4 ”,然后点击下边的属性,如图所示:
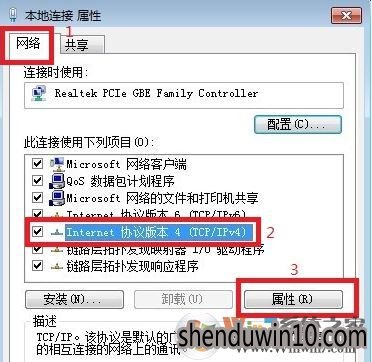
6、打开ip设置界面之后我们就可以对按需求进行设置IP即可!
注意:以下IP地址在没有路由器的情况下添写电信提供的 IP地址等信息,如果已经安装有路由器,那么只是按需要给自己的电脑设置一个IP地址。(不懂的朋友可以学习网关怎么设置?IP设置里的默认网关要怎么填? 这个教程)
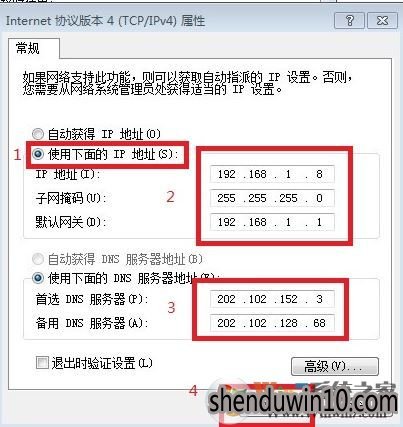
上面就是小编分别讲述的关于路由器设置静态IP,和电脑设置静态IP的方法,希望能给大家带去更多知识。
精品APP推荐
Doxillion V2.22
翼年代win8动漫主题
清新绿色四月日历Win8主题
EX安全卫士 V6.0.3
u老九u盘启动盘制作工具 v7.0 UEFI版
思维快车 V2.7 绿色版
地板换色系统 V1.0 绿色版
Ghost小助手
优码计件工资软件 V9.3.8
风一样的女子田雨橙W8桌面
点聚电子印章制章软件 V6.0 绿色版
淘宝买家卖家帐号采集 V1.5.6.0
海蓝天空清爽Win8主题
Process Hacker(查看进程软件) V2.39.124 汉化绿色版
IE卸载工具 V2.10 绿色版
慵懒狗狗趴地板Win8主题
foxy 2013 v2.0.14 中文绿色版
PC Lighthouse v2.0 绿色特别版
彩影ARP防火墙 V6.0.2 破解版
游行变速器 V6.9 绿色版
- 专题推荐
- 深度技术系统推荐
- 1深度技术Ghost Win10 x64位 完美纯净版2019年05月(无需激活)
- 2深度技术Ghost Win10 (64位) 经典装机版V2017.07月(免激活)
- 3深度技术Ghost Win10 X64 精选纯净版2021v03(激活版)
- 4深度技术Ghost Win10 X32增强修正版2017V01(绝对激活)
- 5深度技术Ghost Win10 X32位 完美装机版2017.09月(免激活)
- 6深度技术Ghost Win10 x64位 多驱动纯净版2019V08(绝对激活)
- 7萝卜家园Windows11 体验装机版64位 2021.09
- 8深度技术 Ghost Win10 32位 装机版 V2016.09(免激活)
- 9深度技术Ghost Win10 x64位 特别纯净版v2018.01(绝对激活)
- 10深度技术 Ghost Win10 x86 装机版 2016年05月
- 深度技术系统教程推荐

