windows10系统设置分辨率提示“显示器输入不支持”的详细技巧?
我们在操作windows10系统电脑的时候,常常会遇到windows10系统设置分辨率提示“显示器输入不支持”的问题。那么出现windows10系统设置分辨率提示“显示器输入不支持”的问题该怎么解决呢?很多对电脑不太熟悉的小伙伴不知道windows10系统设置分辨率提示“显示器输入不支持”到底该如何解决?其实只需要1、关机状态下启动计算机,然后在出现滚动的小圆圈的时候按住电源键强制关机; 2、重复上述操作2到3次后系统会出现“选择一个选项”界面,点击其中的“疑难解答”选项;就可以了。下面小编就给小伙伴们分享一下windows10系统设置分辨率提示“显示器输入不支持”具体的解决方法:
具体方法如下:
1、关机状态下启动计算机,然后在出现滚动的小圆圈的时候按住电源键强制关机;
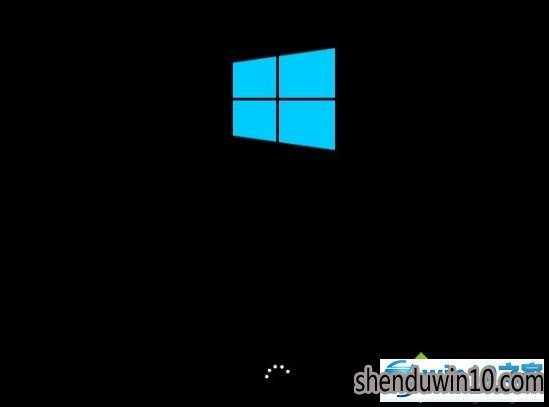
2、重复上述操作2到3次后系统会出现“选择一个选项”界面,点击其中的“疑难解答”选项;
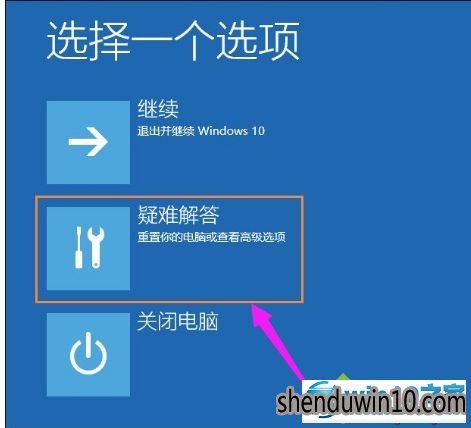
3、然后在新的界面中点击“高级选项”;

4、在高级选项中点击“启动设置”;
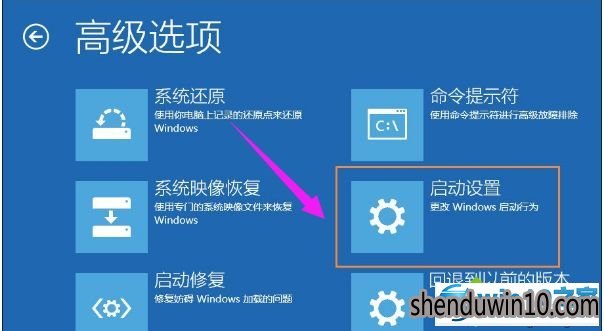
5、这里点击“重启”;

6、然后选择“启用低分辨率视频模式”进入系统;
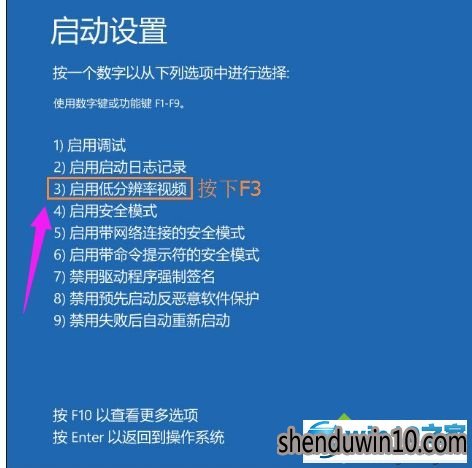
7、接着就可以在低分辨率视频模式中进入系统,系统会自动降低到最低分辨率,保证可以正常启动,之后再重新设置合适的分辨率,并重启正常启动系统即可。

以上就是windows10设置分辨率提示“显示器输入不支持”的解决方法,如果用户家里有4K显示器,只要接上之后再设置分辨率小一点也可以解决问题。
上面便是windows10系统设置分辨率提示“显示器输入不支持”的详细技巧了,有需要的用户朋友们,动动手与小编一通操作一下吧。
- 专题推荐
- 深度技术系统推荐
- 1深度技术Ghost Win10 x64位 多驱动纯净版2019V08(绝对激活)
- 2深度技术Ghost Win10 x64位 完美纯净版2019年05月(无需激活)
- 3深度技术Ghost Win10 X64 精选纯净版2021v03(激活版)
- 4萝卜家园Windows11 体验装机版64位 2021.09
- 5深度技术Ghost Win10 (64位) 经典装机版V2017.07月(免激活)
- 6深度技术 Ghost Win10 32位 装机版 V2016.09(免激活)
- 7深度技术Ghost Win10 x64位 特别纯净版v2018.01(绝对激活)
- 8深度技术 Ghost Win10 x86 装机版 2016年05月
- 9深度技术Ghost Win10 X32位 完美装机版2017.09月(免激活)
- 10深度技术Ghost Win10 X32增强修正版2017V01(绝对激活)
- 深度技术系统教程推荐

