windows10系统离开一会儿电脑就进入了休眠状态的处理步骤?
我们在操作windows10系统电脑的时候,常常会遇到windows10系统离开一会儿电脑就进入了休眠状态的问题。那么出现windows10系统离开一会儿电脑就进入了休眠状态的问题该怎么解决呢?很多对电脑不太熟悉的小伙伴不知道windows10系统离开一会儿电脑就进入了休眠状态到底该如何解决?其实只需要1、打开电脑开始菜单,选择设置按钮; 2、在windows设置界面选择 系统 设置选项,点击进入;就可以了。下面小编就给小伙伴们分享一下windows10系统离开一会儿电脑就进入了休眠状态具体的解决方法:
具体方法如下:
1、打开电脑开始菜单,选择设置按钮;
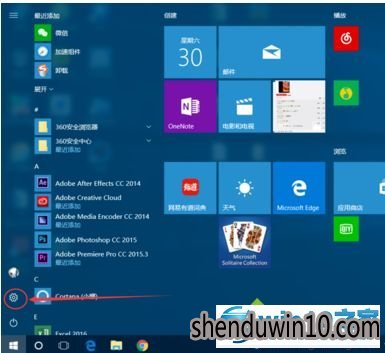
2、在windows设置界面选择 系统 设置选项,点击进入;
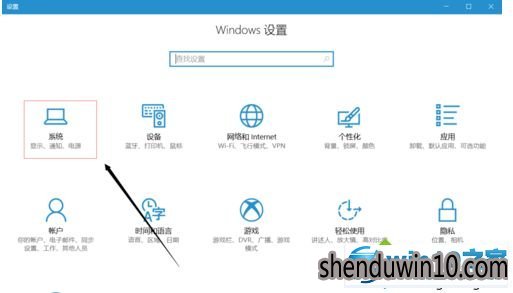
3、进入系统设置之后 找到电源与睡眠选项,点击进入此选项;
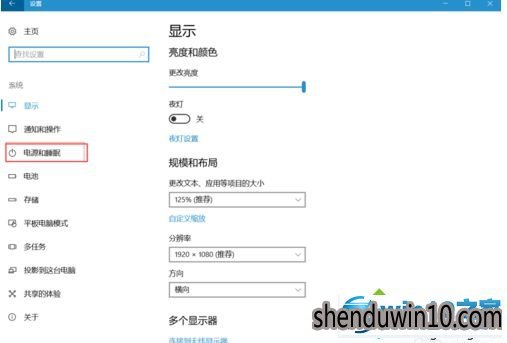
4、根据个人需要改变屏幕关闭时间和电脑休眠时间,注意此操作只是改变当前模式时间。
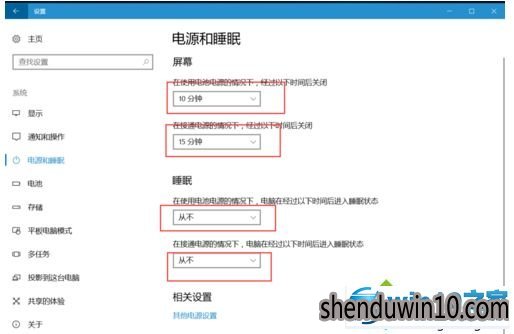
5、选择其他电源设置 选项,更改计划设置,当你的电脑如果有多个计划设置时,请改变最常用的几个计划,一般选择平衡和高性能进行更改。节能是电脑电量低时会自动进入此状态,不建议修改。
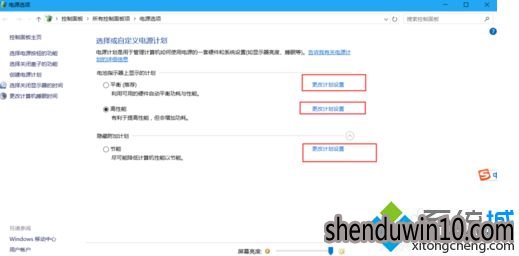
6、更改关闭显示器的等待时间和进入休眠的等待时间,我一般不喜欢进入休眠状态,所以改成了永不。根据个人需要进行修改

你还在为离开windows10电脑一会就进入了休眠状态的问题困扰,简单设置一下休眠等待时间即可,如果你不喜欢电脑休眠,直接改成永不。
至此,关于windows10系统离开一会儿电脑就进入了休眠状态的处理步骤了,纯净无毒免激活,笔记本之家全揽活。
- 专题推荐
- 深度技术系统推荐
- 1深度技术Ghost Win10 X32位 完美装机版2017.09月(免激活)
- 2深度技术Ghost Win10 x64位 多驱动纯净版2019V08(绝对激活)
- 3深度技术Ghost Win10 X32增强修正版2017V01(绝对激活)
- 4深度技术Ghost Win10 x64位 完美纯净版2019年05月(无需激活)
- 5深度技术Ghost Win10 x64位 特别纯净版v2018.01(绝对激活)
- 6深度技术 Ghost Win10 32位 装机版 V2016.09(免激活)
- 7深度技术 Ghost Win10 x86 装机版 2016年05月
- 8深度技术Ghost Win10 (64位) 经典装机版V2017.07月(免激活)
- 9萝卜家园Windows11 体验装机版64位 2021.09
- 10深度技术Ghost Win10 X64 精选纯净版2021v03(激活版)
- 深度技术系统教程推荐

