windows10系统左下角搜索框无法输入字符的技巧?
我们在操作windows10系统电脑的时候,常常会遇到windows10系统左下角搜索框无法输入字符的问题。那么出现windows10系统左下角搜索框无法输入字符的问题该怎么解决呢?很多对电脑不太熟悉的小伙伴不知道windows10系统左下角搜索框无法输入字符到底该如何解决?其实只需要1、在电脑桌面选中”此电脑“图标,鼠标右击在弹出来的列表中选择”管理(G)“,如下图所示。2、进入到”计算机管理“窗口,点击左侧的”服务和应用程序“→”服务“,在右侧的服务名称中找到”windows search“,如下图所示。就可以了。下面小编就给小伙伴们分享一下windows10系统左下角搜索框无法输入字符具体的解决方法:
方法一:
1、在电脑桌面选中”此电脑“图标,鼠标右击在弹出来的列表中选择”管理(G)“,如下图所示。
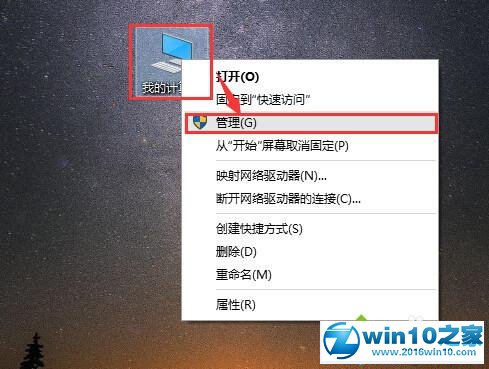
2、进入到”计算机管理“窗口,点击左侧的”服务和应用程序“→”服务“,在右侧的服务名称中找到”windows search“,如下图所示。
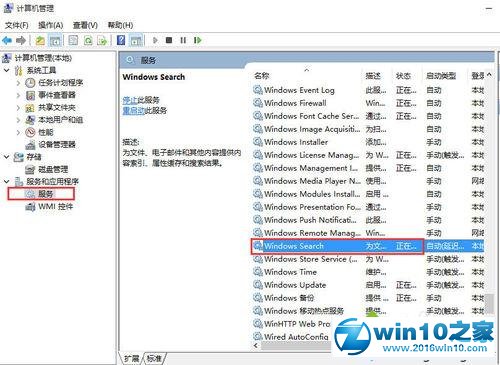
3、鼠标双击”windows search“,进入到”windows search“窗口,可以看到”启动类型(E)“是自动(延迟启动),也就是在电脑开机后全有自动服务启动后再启动它,你可以根据需要设置为”自动“。
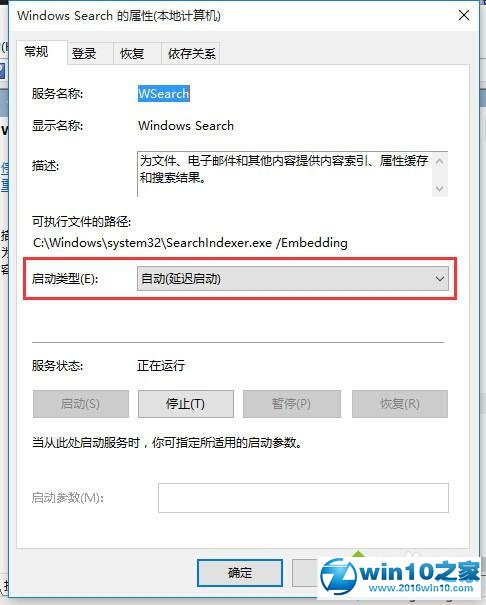
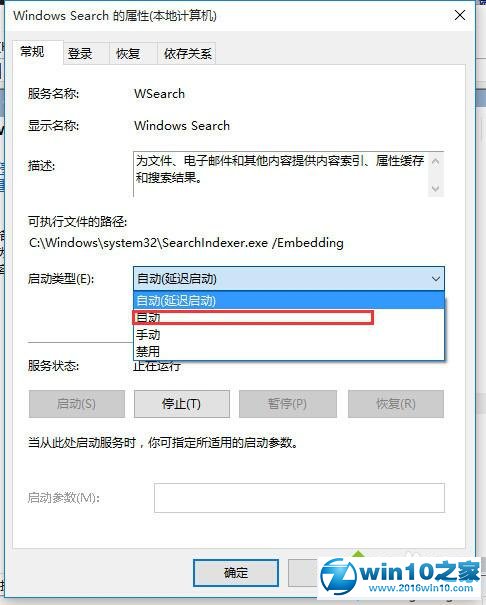
4、回到”计算机管理“窗口,鼠标右击”windows search“,再弹出来的列表中,选择”重新启动(E)“,如下图所示,,过一会儿搜索框服务就重新启动了,就解决了搜索不能用的问题。
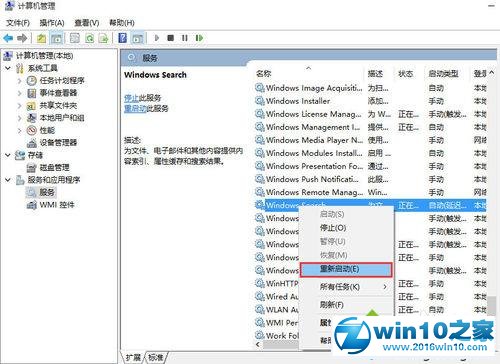
方法二:
1、在键盘上按快捷键“win+R”,在弹出的“运行”窗口中输入
%LocalAppdata%\packages\windows.immersivecontrolpanel_cw5n1h2txyewy\Localstate
如下图所示。
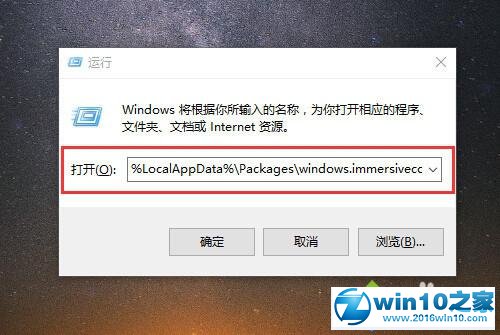
2、进入到“Localstate”文件夹中,可以看到indexed文件夹,如下图所示。
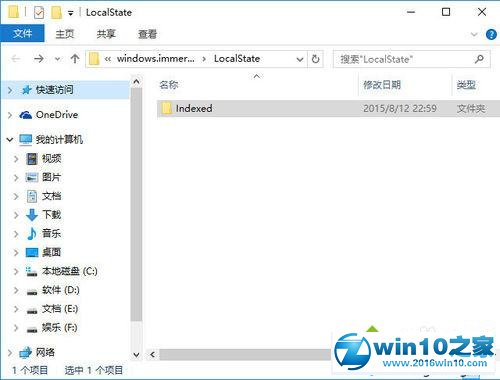
3、鼠标右击“indexed文件夹”,在弹出来的列表中选择“属性”,弹出“indexed属性”窗口,然后点击“高级(d)...”按钮,如下图所示。
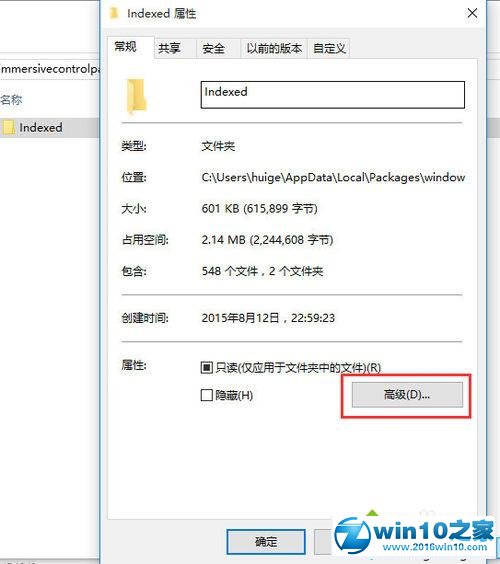
4、进入到“高级属性”窗口,首先取消勾选“除了文件属性外,还允许索引此文件夹中文件的内容(i)”,然后再重新勾选,等待系统重新建立好索引后就可以正常搜索系统设置了,这过程需要一段时间。
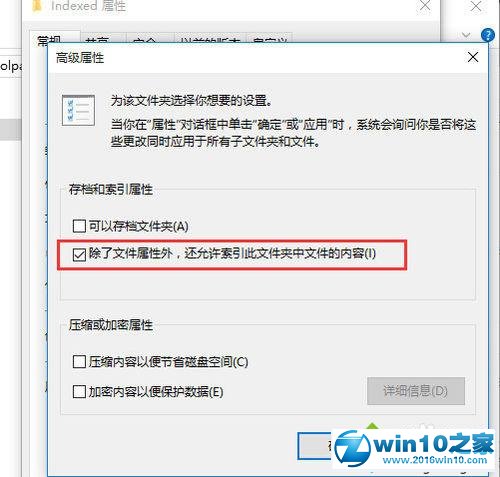
windows10左下角搜索框无法输入字符的两种解决方法就介绍到这里了。遇到同样问题的用户,可以根据自己的需求,任选一种进行操作!
上文分享的,便是windows10系统左下角搜索框无法输入字符的技巧就介绍到这里了,还有此类问题的用户们快来解决一下吧。
- 专题推荐
- 深度技术系统推荐
- 1深度技术Ghost Win10 X32增强修正版2017V01(绝对激活)
- 2深度技术 Ghost Win10 x86 装机版 2016年05月
- 3萝卜家园Windows11 体验装机版64位 2021.09
- 4深度技术Ghost Win10 X64 精选纯净版2021v03(激活版)
- 5深度技术Ghost Win10 x64位 特别纯净版v2018.01(绝对激活)
- 6深度技术Ghost Win10 (64位) 经典装机版V2017.07月(免激活)
- 7深度技术Ghost Win10 X32位 完美装机版2017.09月(免激活)
- 8深度技术Ghost Win10 x64位 完美纯净版2019年05月(无需激活)
- 9深度技术 Ghost Win10 32位 装机版 V2016.09(免激活)
- 10深度技术Ghost Win10 x64位 多驱动纯净版2019V08(绝对激活)
- 深度技术系统教程推荐

