win10系统笔记本无线网卡驱动的图文方法
发布日期:2018-12-25 10:54 作者:深度技术 来源:www.shenduwin10.com
大家在用win10系统电脑工作和学习的过程中,可能会出现需要笔记本无线网卡驱动的情况。如果遇到没有笔记本无线网卡驱动的问题应该如何处理呢?对于电脑水平属于小白的用户来说一般不知道笔记本无线网卡驱动到底该怎么处理?其实很简单只需要网上搜索“惠普笔记本无线网卡驱动”进入相关页面,先下载,解压后选择用系统驱动向导方式安装就可以了。今天深度技术小编就以惠普电脑为例给大家详细介绍一下笔记本无线网卡驱动的处理办法:
网上搜索“惠普笔记本无线网卡驱动”进入相关页面,即可下载。
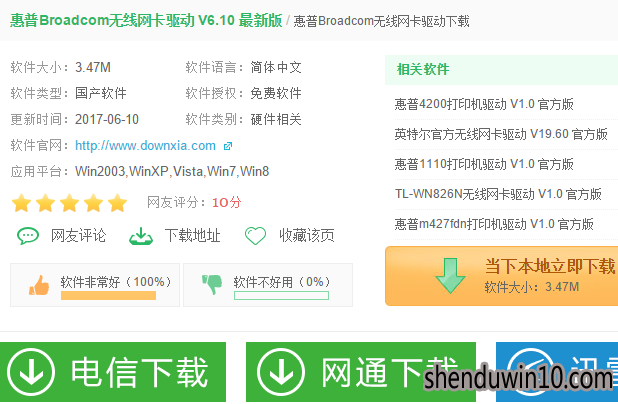
软件介绍
HP惠普笔记本万能无线网卡驱动是一款HP惠普笔记本无线网卡专用驱动程序集。支持目前绝大多数HP惠普笔记本的无线网卡。
解压后请选择用系统驱动向导方式安装。
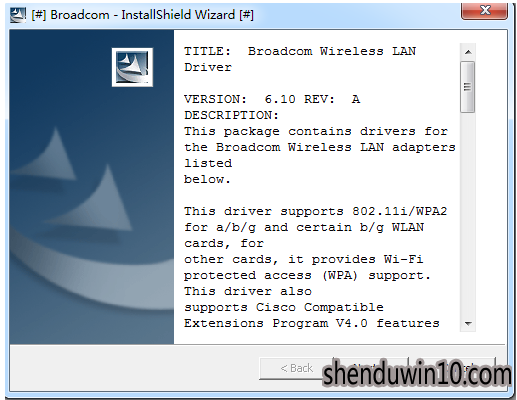
惠普笔记本电脑怎么开启无线网卡驱动?
1、笔记本型号不同,开启无线开关的方法一般也不相同。有些型号笔记本是通过F12键(或FN+F12组合键)来开启无线开关,有些型号笔记本有“单独的无线开关按钮”来开启无线开关。
2、请您首先确认这款笔记本无线开关位置,开启无线开关,这时无线指示灯一般为白色或蓝色。

(温馨提示:如果您不知道这款笔记本的无线开关位置,建议您提供一下这款笔记本的具体型号,然后我们来在帮您查看一下无线开关的具体位置。)
3、在打开无线开关后,您鼠标点击屏幕右下角无线网络图标,打开网络列表,可以搜索到周边的无线网络,然后进行连接。如果这个网络设置了密码,您输入正确的密码,就可以连接这个无线网络搜索

安装方法:
1、下载解压,点击文件夹内的setup.exe安装驱动程序
2、根据安装提示进行安装
3、安装完成后重启电脑,该设备就能使用。
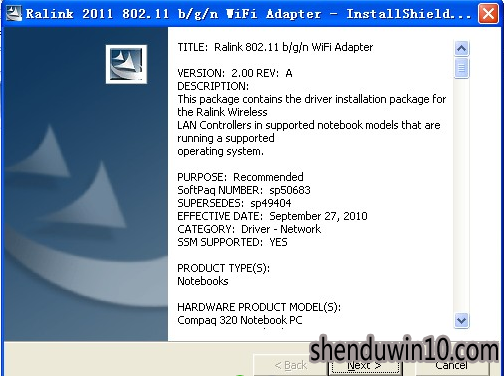
使用方法:
1、下载完毕后,解压缩,请记住存放驱动的地址,也就是路径,系统文件夹的位置。
2、插上无线网卡,如果系统提示发现新硬件,会跳出对话框,照步骤3进行。如果没有提示,按如下步骤:在桌面上“我的电脑”图标上点击右键,选择属性;在跳出的“系统属性”窗口,点“硬件”-“设备管理器”-“操作”-“扫描检测硬件改动”。然后应该会跳出发现新硬件的窗口,照步骤3进行。
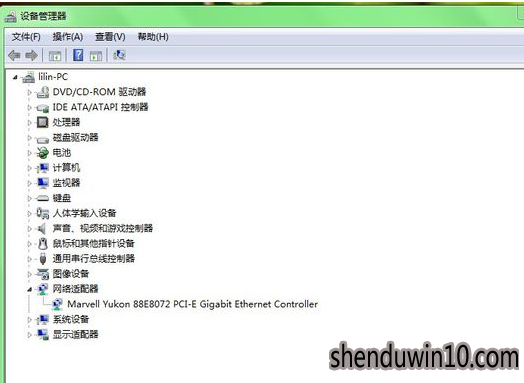
3、WINDOWS,可以连接到windows update以搜索软件吗?否,暂时不,下一步。
4、您期望向导做什么?从列表或指定位置安装,下一步。
5、选择一种硬件类型,然后单击下一步。从列表中选“网络适配器”,下一步。
6、请选择您的搜索和安装选项。不要搜索,我要自己选择要安装的驱动程序,下一步。
7、您想安装哪个网卡?点“从磁盘安装”,下一步。
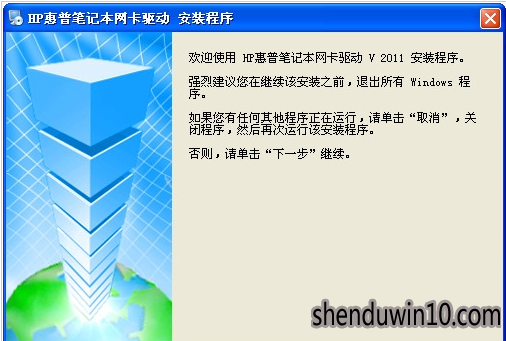
8、从磁盘安装。点“浏览”,找到winxp文件夹,确定。
9、回到您想安装哪个网卡的窗口,点第一个,也就是最长的那一串字,下一步。
10、向导正在安装软件,请稍候。会跳出说这个软件没有通过WINDOWS验证的提示,选择“仍然继续”。
11、完成找到新硬件向导。点击“完成”。
以上,便是win10系统笔记本无线网卡驱动的图文方法了,有需要的朋友们赶紧来操作一下吧!
以上,便是win10系统笔记本无线网卡驱动的图文方法了,有需要的朋友们赶紧来操作一下吧!
精品APP推荐
地板换色系统 V1.0 绿色版
清新绿色四月日历Win8主题
Doxillion V2.22
思维快车 V2.7 绿色版
EX安全卫士 V6.0.3
u老九u盘启动盘制作工具 v7.0 UEFI版
翼年代win8动漫主题
Ghost小助手
Process Hacker(查看进程软件) V2.39.124 汉化绿色版
淘宝买家卖家帐号采集 V1.5.6.0
海蓝天空清爽Win8主题
风一样的女子田雨橙W8桌面
点聚电子印章制章软件 V6.0 绿色版
优码计件工资软件 V9.3.8
慵懒狗狗趴地板Win8主题
IE卸载工具 V2.10 绿色版
游行变速器 V6.9 绿色版
彩影ARP防火墙 V6.0.2 破解版
foxy 2013 v2.0.14 中文绿色版
PC Lighthouse v2.0 绿色特别版
- 专题推荐
- 深度技术系统推荐
- 1深度技术Ghost Win10 X32增强修正版2017V01(绝对激活)
- 2深度技术 Ghost Win10 32位 装机版 V2016.09(免激活)
- 3深度技术Ghost Win10 X64 精选纯净版2021v03(激活版)
- 4深度技术Ghost Win10 X32位 完美装机版2017.09月(免激活)
- 5深度技术Ghost Win10 (64位) 经典装机版V2017.07月(免激活)
- 6深度技术Ghost Win10 x64位 完美纯净版2019年05月(无需激活)
- 7深度技术Ghost Win10 x64位 特别纯净版v2018.01(绝对激活)
- 8深度技术Ghost Win10 x64位 多驱动纯净版2019V08(绝对激活)
- 9深度技术 Ghost Win10 x86 装机版 2016年05月
- 10萝卜家园Windows11 体验装机版64位 2021.09
- 深度技术系统教程推荐

