445端口怎么关闭?windows7系统如何关闭电脑445端口的方法
445端口怎么关闭?windows7系统如何关闭电脑445端口的方法
第一步:打开运行,win+R键可以直接打开,然后输入gpedit.msc,如下图:
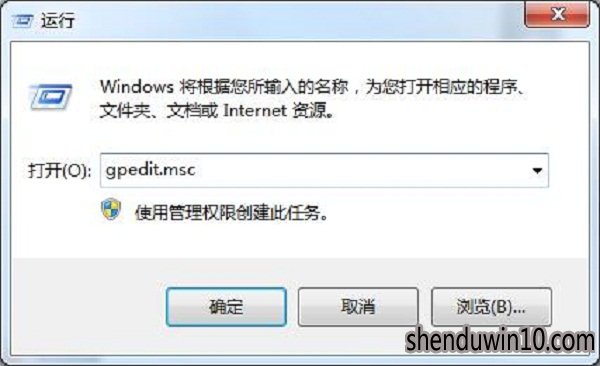
第二步:根据下面的导航,直接进入ip安全策略的选项,然后在右边鼠标右击选择创建ip安全策略,如下图:
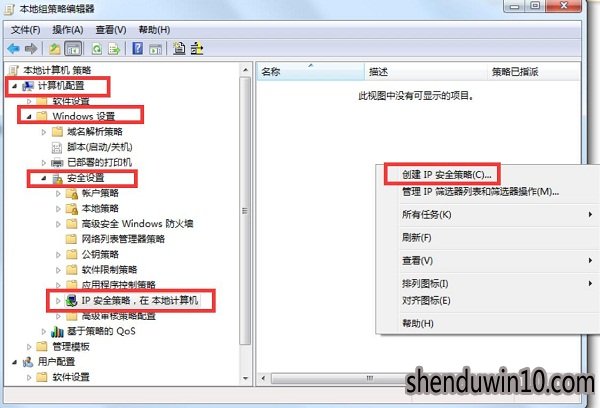
第三步:这时候会有向导,一直点击下一步就可以了,如下图:

第四步:下一步到最后会出现属性窗口,在下面把使用“添加向导”前面的打勾去掉,然后点击添加,如下图:
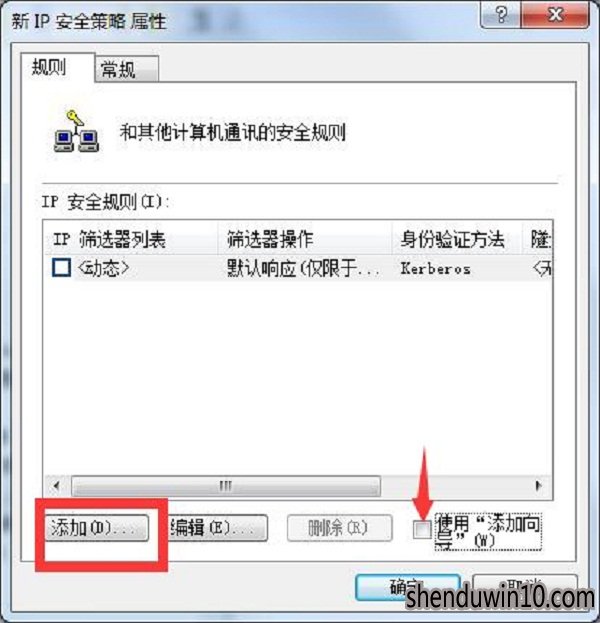
第五步:点击添加后会出现新规则的属性窗口,然后再点击添加,如下图:
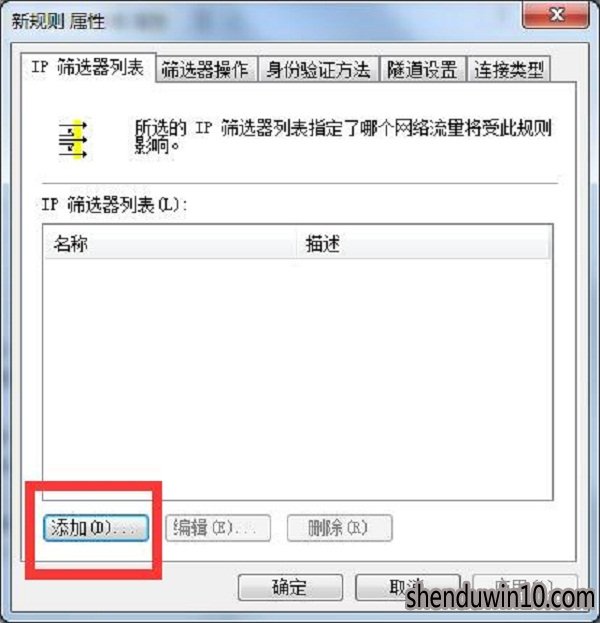
第六步:然后进入列表,名称随便取一个,然后点击添加,如下图:
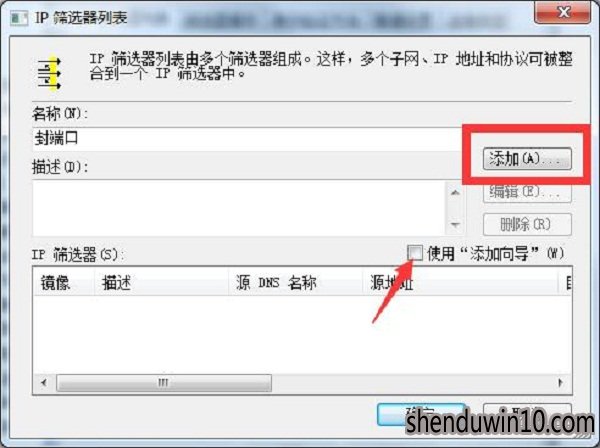
第七步:在地址界面的源地址选择任何ip地址,在下面的目标地址选择我都ip地址,然后再到协议的界面,协议类型选择TCP,在下面选择到此端口,输入445,这个地方如果是别的端口就填别的端口,然后点击确定,如下图:

第八步:确定后会来到这个界面,我们可以看到下面就是我们刚才设置的,然后继续点击确定,如下图:
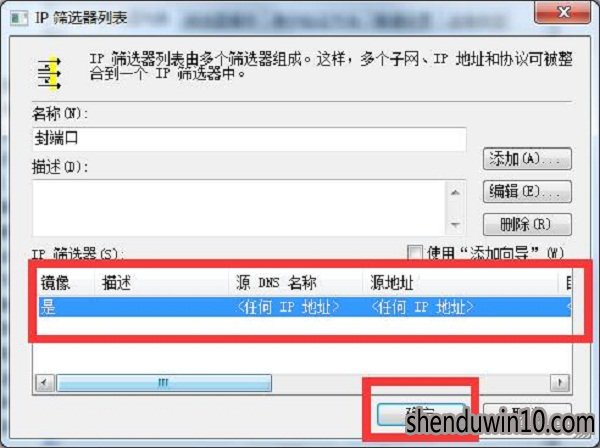
第九步:然后在新规则属性的界面点击刚才创建的项目,然后到筛选器操作界面,下面的使用“添加向导”前面的打勾去掉,然后点击确定,如下图:
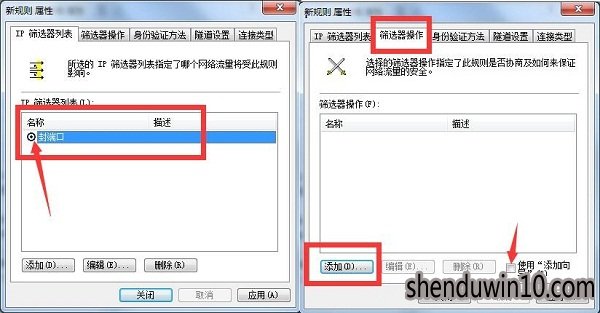
第十步:点击确定后,在安全方法界面点击阻止,然后到常规的界面输入名称,名称可以自己决定,然后点击确定,如下图:
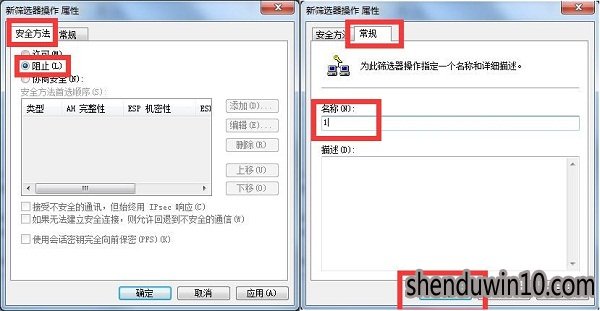
第十一步:确定后会到新规则属性界面,然后点亮刚才创建的这个项目,然后点击应用,然后点击关闭,如下图:
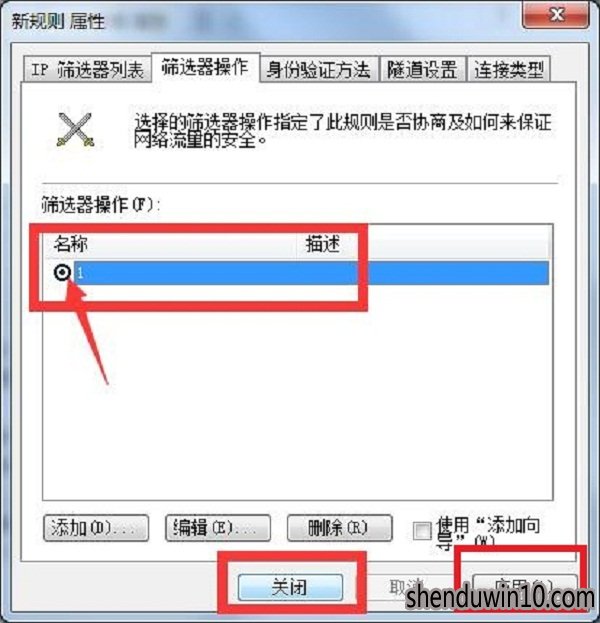
第十二步:接着到安全策略的属性界面,然后在你创建的这个项目前面打勾,然后点击确定,如下图:
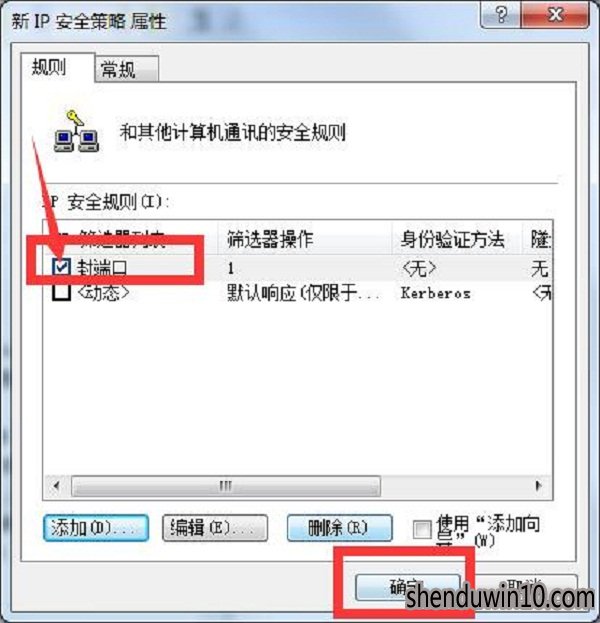
第十三步:然后回到本地组策略编辑器界面,然后在上面这个项目右击,然后选择分配,确保成功运行,如下图:
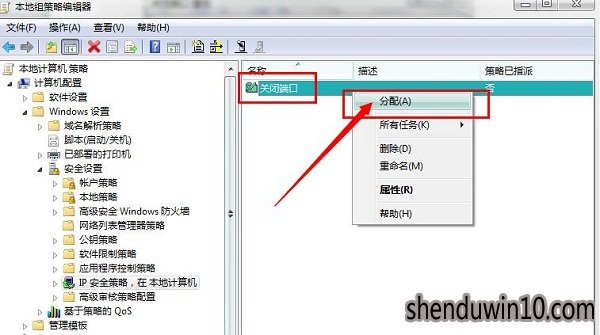
以上就是的全部内容,希望以上的教程能帮到有需要的用户!
- 专题推荐
- 深度技术系统推荐
- 1深度技术Ghost Win10 x64位 多驱动纯净版2019V08(绝对激活)
- 2深度技术 Ghost Win10 x86 装机版 2016年05月
- 3萝卜家园Windows11 体验装机版64位 2021.09
- 4深度技术Ghost Win10 X64 精选纯净版2021v03(激活版)
- 5深度技术Ghost Win10 X32位 完美装机版2017.09月(免激活)
- 6深度技术Ghost Win10 x64位 特别纯净版v2018.01(绝对激活)
- 7深度技术Ghost Win10 x64位 完美纯净版2019年05月(无需激活)
- 8深度技术Ghost Win10 (64位) 经典装机版V2017.07月(免激活)
- 9深度技术 Ghost Win10 32位 装机版 V2016.09(免激活)
- 10深度技术Ghost Win10 X32增强修正版2017V01(绝对激活)
- 深度技术系统教程推荐

