W10系统电脑登录界面的名字怎么取消显示的方法
W10系统电脑登录界面的名字怎么取消显示的方法
1、在微软小娜中搜索并打开regedit。
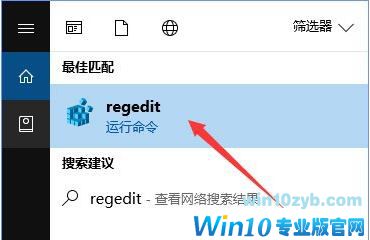
2、定位到以下位置:\HKEY_LOCAL_MACHINE\SOFTWARE\Microsoft\Windows\CurrentVersion\Policies\System\,找到名为dontdisplaylastusername的键值,双击它,然后将它的数值数据改为1。
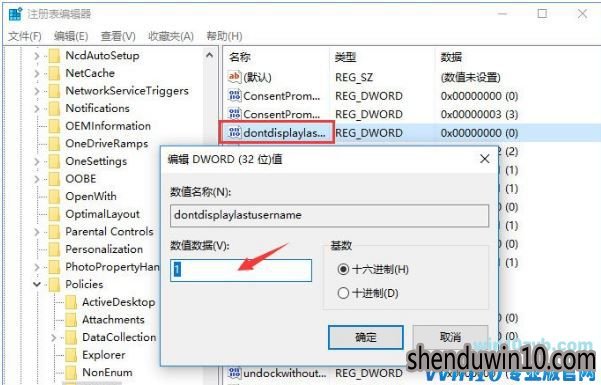
3、将鼠标光标放在左侧树状列表的System项上,单击右键,选择新建-DWORD(32位)值,并将该值命名为:DontDisplayLockedUserID。
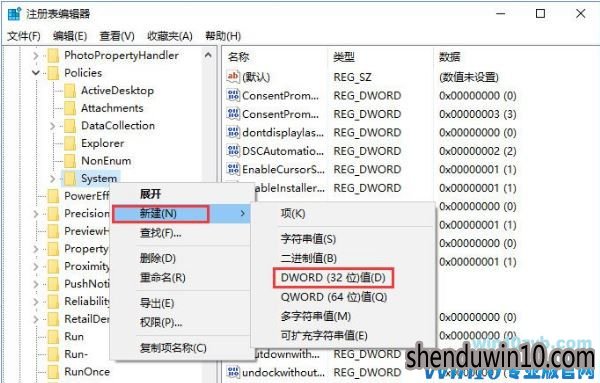
4、双击我们刚刚新建的名为DontDisplayLockedUserID的DWORD(32位)值,你将看到一个编辑DWORD(32位)值的窗口。在这个窗口中,将DontDisplayLockedUserID的数值数据改为3。
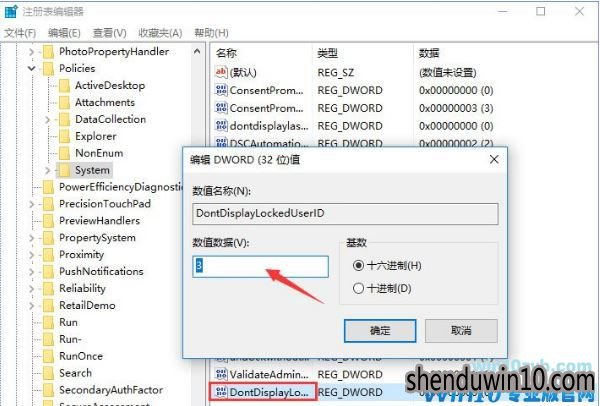
5、修改完成后,关闭注册表编辑器,在开始菜单中点击你的头像,再点击锁定,你将看到锁屏界面。
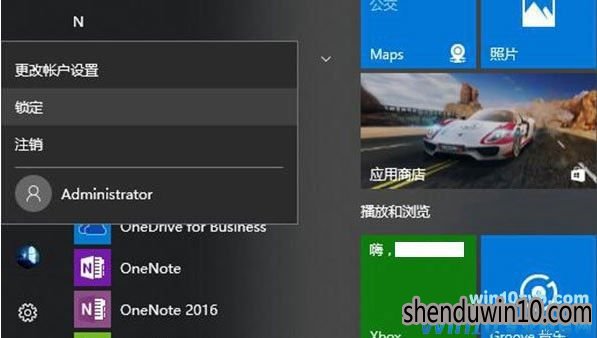
6、按回车键,或者使用鼠标点击屏幕,你将看到Win10登录界面。这时我们可以看到,我们的名字已经显示为“解锁电脑”。
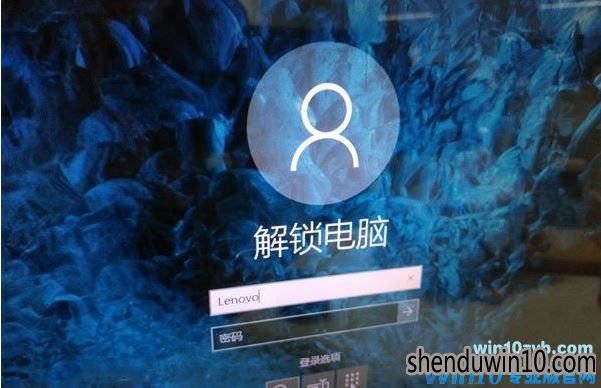
7、要登录Win10,你需要手动输入用户名和密码或者PIN,需要注意的是,这个用户名以C:\Users中的为准。
如果你不清楚你当前的用户名,那么可以在微软小娜中搜索并打开CMD查看(不要以管理员身份打开),以小编的电脑为例,打开命令提示符后,里面显示的是C:\Users\Lenovo》,
8、那么小编当前的用户名就是Lenovo,在登录Win10时,将Lenovo填入用户名的输入框即可。
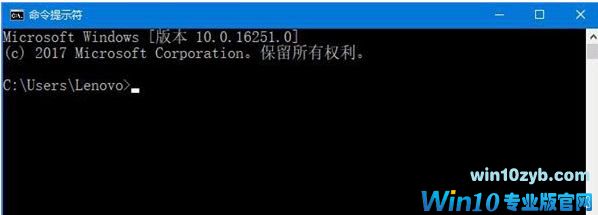
以上就是W10系统电脑登录界面的名字怎么取消显示的方法了!
- 专题推荐
- 深度技术系统推荐
- 1深度技术Ghost Win10 x64位 特别纯净版v2018.01(绝对激活)
- 2深度技术Ghost Win10 x64位 多驱动纯净版2019V08(绝对激活)
- 3深度技术 Ghost Win10 32位 装机版 V2016.09(免激活)
- 4深度技术Ghost Win10 X64 精选纯净版2021v03(激活版)
- 5深度技术Ghost Win10 x64位 完美纯净版2019年05月(无需激活)
- 6深度技术 Ghost Win10 x86 装机版 2016年05月
- 7萝卜家园Windows11 体验装机版64位 2021.09
- 8深度技术Ghost Win10 (64位) 经典装机版V2017.07月(免激活)
- 9深度技术Ghost Win10 X32位 完美装机版2017.09月(免激活)
- 10深度技术Ghost Win10 X32增强修正版2017V01(绝对激活)
- 深度技术系统教程推荐

