Win10系统共享文件夹设置密码访问怎么设置的方法
Win10系统共享文件夹设置密码访问怎么设置的方法
一.同享文件夹地点电脑设置
1.右键我的电脑→办理→零碎东西→当地用户和组→用户→两头空缺地区右键→新用户;
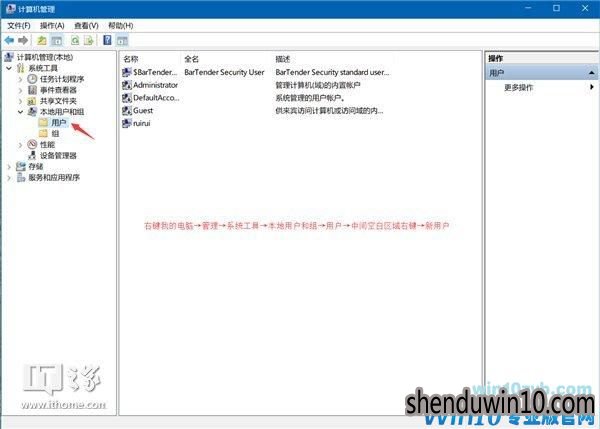
2.输出自设的用户名和暗码,如图勾选→创立;
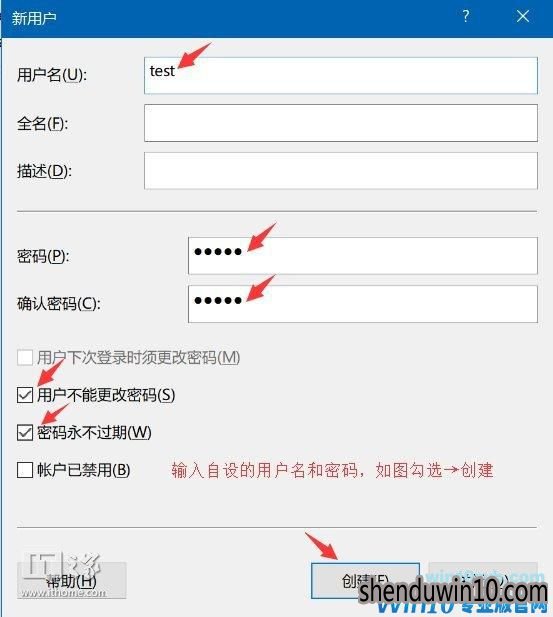
3.右键需求同享的文件见→平安→编纂;
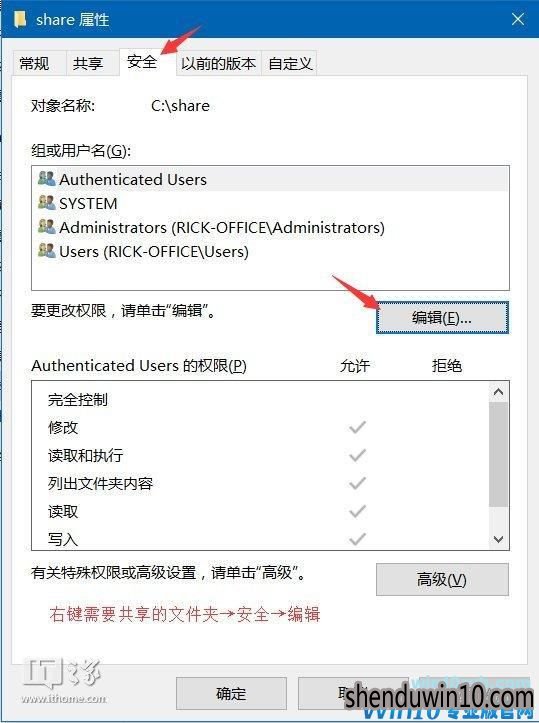
4.点击增加;
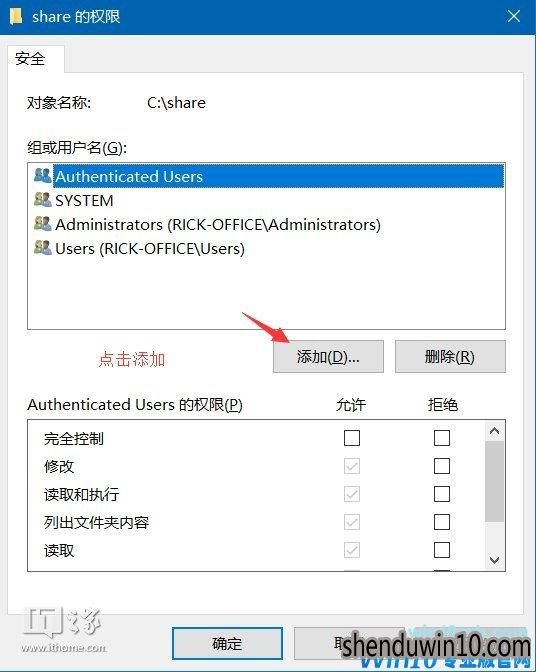
5.输出新建的用户名“test”→反省称号→肯定;
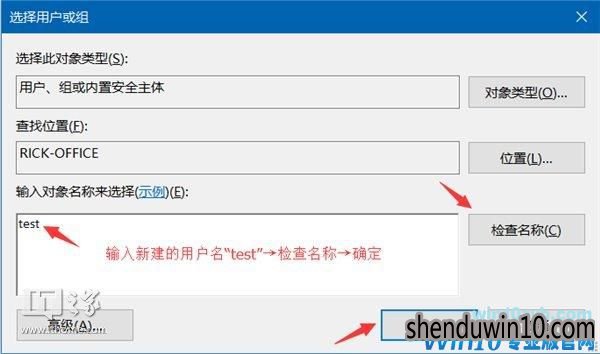
6.挑选“test”→勾选许可的权限→肯定;
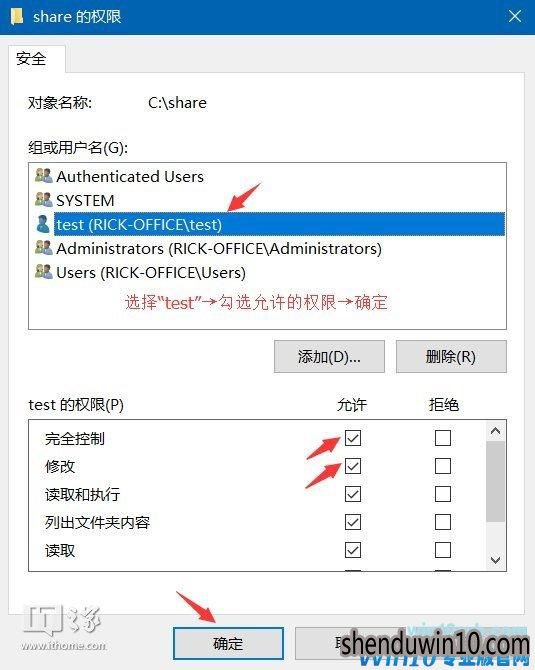
7.同享→初级同享;
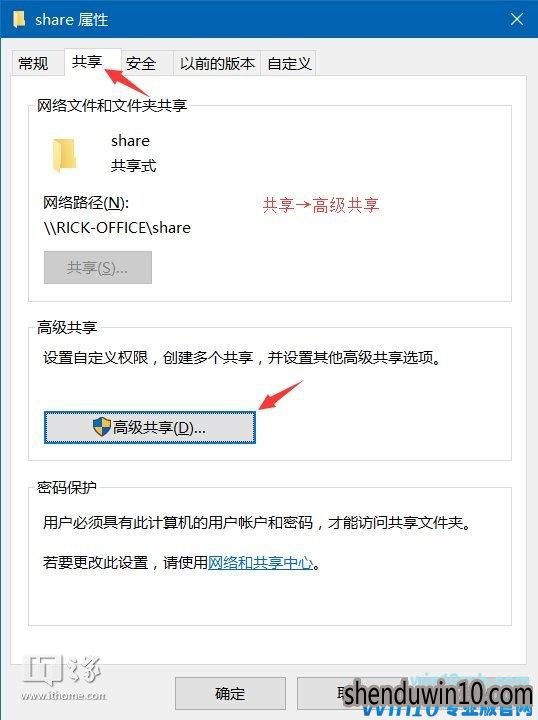
8.勾选“同享此文件夹”→权限
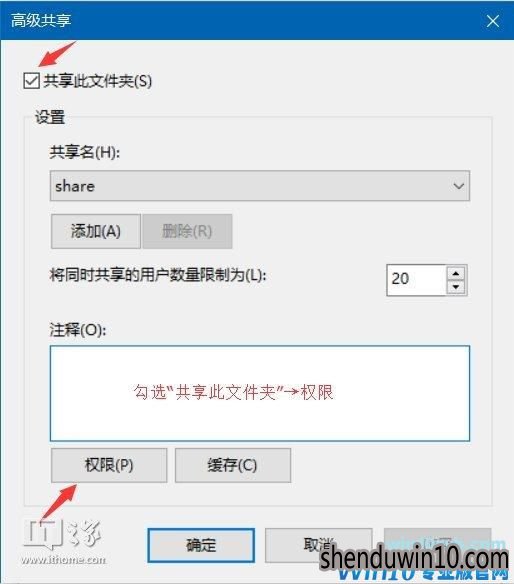
9.挑选已有的用户名→删除→增加;
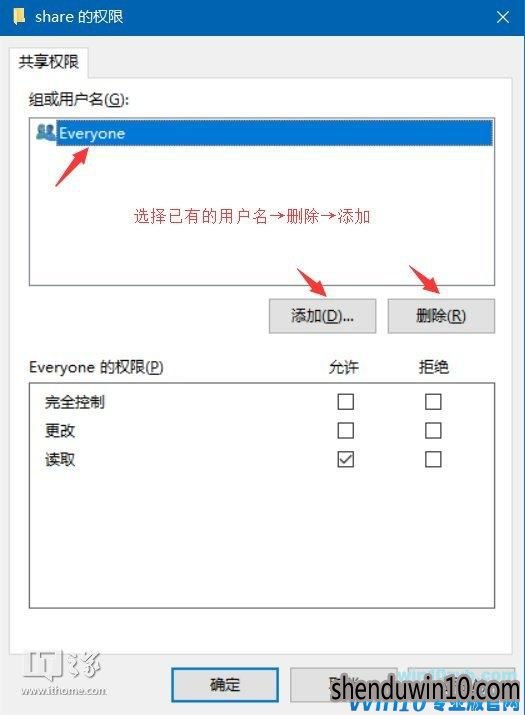
10.输出新建的用户名“test”→反省称号→肯定;
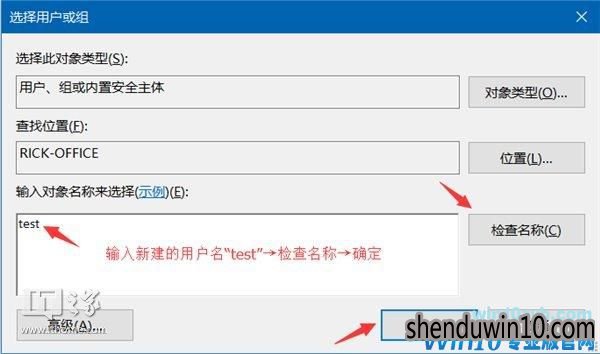
11.挑选“test”→勾选许可的权限→肯定;
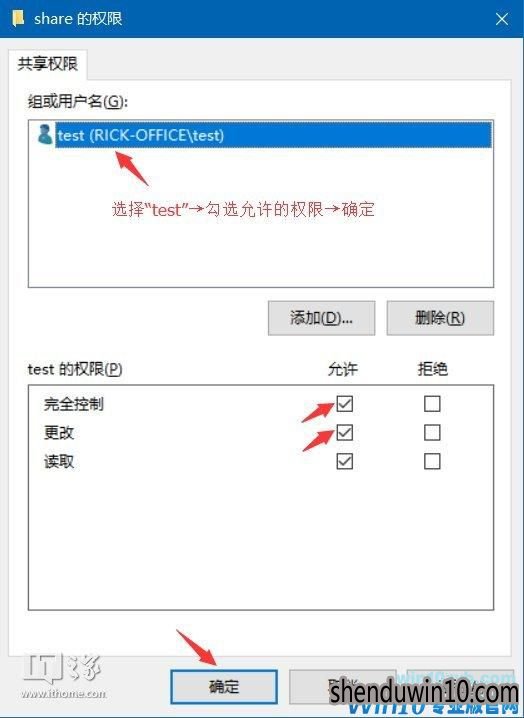
12.运转CMD号令→输出ipconfig→回车键→记下IPv4地点;

13.翻开文件资本办理器→此电脑→计算机→映照收集驱动器;
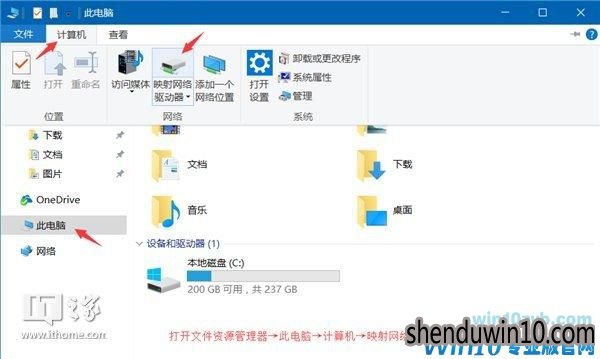
14.输出文件夹\IPv4地点需求同享的文件夹称号→如图勾选→完成;
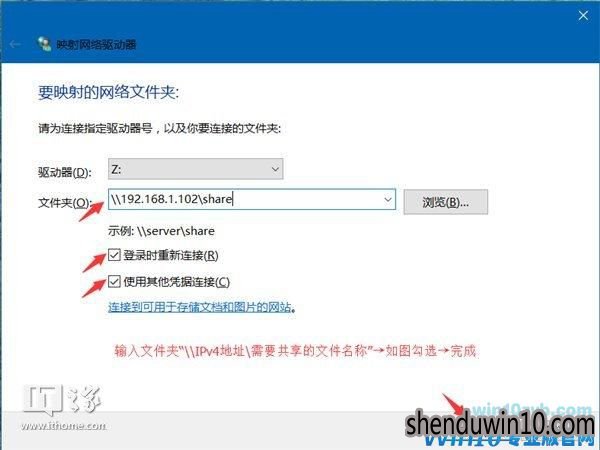
15.在弹出的窗口输出之前设的用户名和暗码→肯定;
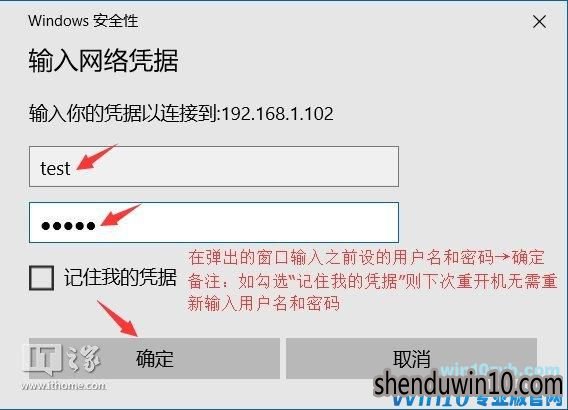
备注:如勾选“记着我的根据”则下次重开机无需从头输出用户名和暗码;
二.拜访的电脑设置
1.运转CMD号令→输出“net use * /delete”→回车键→输出Y→回车键;(此步调只需初次操纵)
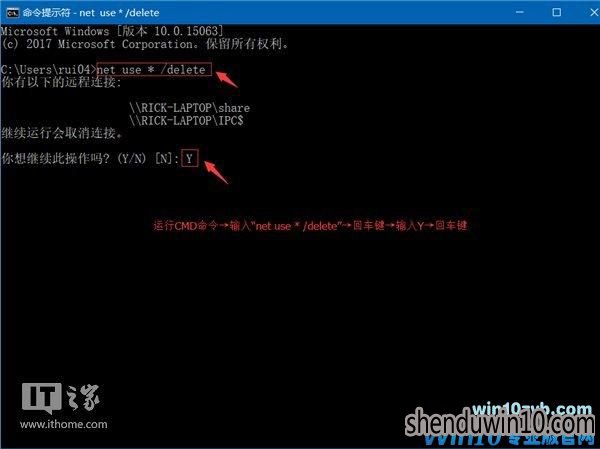
2.翻开文件资本办理器→收集→找到同享的“share”文件夹右键→映照收集驱动器→如图勾选→完成;
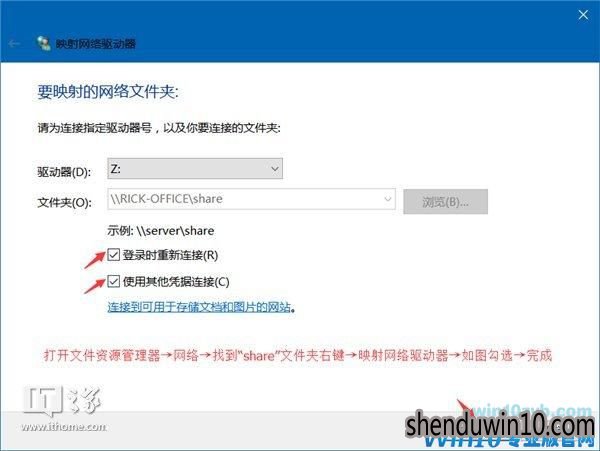
3.在弹出的窗口输出之前设的用户名和暗码→肯定;
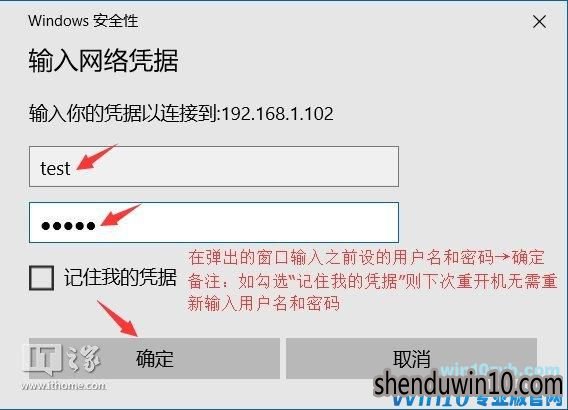
以上就是Win10系统共享文件夹设置密码访问怎么设置的方法了!
- 专题推荐
- 深度技术系统推荐
- 1深度技术Ghost Win10 (64位) 经典装机版V2017.07月(免激活)
- 2深度技术Ghost Win10 x64位 特别纯净版v2018.01(绝对激活)
- 3深度技术Ghost Win10 X32位 完美装机版2017.09月(免激活)
- 4萝卜家园Windows11 体验装机版64位 2021.09
- 5深度技术Ghost Win10 x64位 完美纯净版2019年05月(无需激活)
- 6深度技术Ghost Win10 X32增强修正版2017V01(绝对激活)
- 7深度技术Ghost Win10 x64位 多驱动纯净版2019V08(绝对激活)
- 8深度技术Ghost Win10 X64 精选纯净版2021v03(激活版)
- 9深度技术 Ghost Win10 32位 装机版 V2016.09(免激活)
- 10深度技术 Ghost Win10 x86 装机版 2016年05月
- 深度技术系统教程推荐

